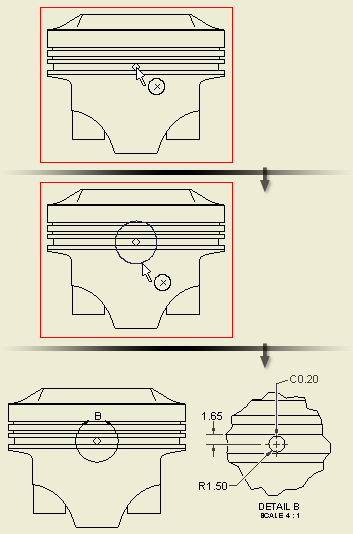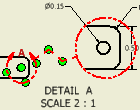You can create and place a detail drawing view of a specified portion of a view, assigning any scale to the view. If creating a detail view of a presentation with trails, the trails are visible in the view, but can be turned off if needed.
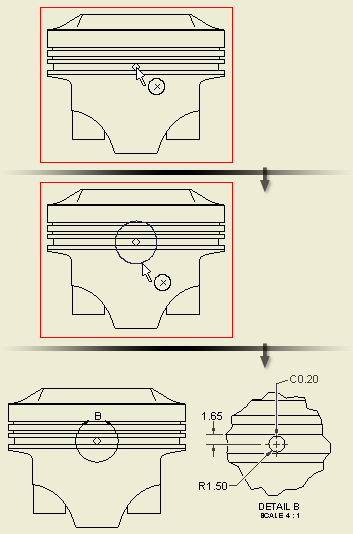
|
|
- On the ribbon, click
Place Views tab
 Create panel
Create panel
 Detail
.
Detail
.
- Click to select an existing view as the parent view.
- In the Detail View dialog box, set the view identifier, scale, and visibility of the view label. If needed, click Edit View Label and edit the detail view label in the Format Text dialog box.
- Set the display style, and fence shape for the detail view.
- Set the Cutout Shape. If you select the Smooth cutout shape, you can choose to display full boundary for the detail view, and to add a connection line between the detail view and the detail boundary in the parent view.
- In the graphics window, click to indicate the center of the appropriate detail, move the cursor, and then click to indicate the outer boundary of the detail.
- Move the preview to the appropriate location, and then click to place the view. The detail view is proportional to the fence size.
Tips:
|
To edit the connection line:
|
|
- Right-click the detail view annotation (the detail boundary or the connection line).
- To add a vertex to the connection line, choose Add Vertex from the menu.
- Click a point on the connection line to add the vertex.
- Move the new vertex to the new position.
- To remove a vertex, right-click the vertex, and choose Delete Vertex from the menu.
|