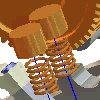 |
Use a presentation to develop exploded views, animations, and other stylized views of an assembly to help document your design. |
The Design Web Format (DWF) is a compressed, secure format used to publish CAD data. DWF files are fast to open and view. You can share them easily through email with customers, vendors, marketing, and others who do not have Autodesk Inventor installed.
A published file can include one or more presentation views.
It is also possible to publish presentation views with an animation capacity and with textual instructions and parts lists. The program publishes the content of the published file to the DWF file according to selected options.
- Open the presentation you want to publish.
- Publish the presentation using one of these methods:
- Click

 Export
Export  Export to DWF.
Export to DWF. - Click

 Save As
Save As  Save Copy As. In Save as Type, select DWF (.dwf) or DWFx (.dwfx) Files
Save Copy As. In Save as Type, select DWF (.dwf) or DWFx (.dwfx) Files
- Click
- The Publish Presentation dialog box opens. Select the Publish option - Express, Complete, or Custom. Note: If you select the Custom option, the Assembly and Presentations tab appear.
Set the publish options:
- In the General tab, specify the DWF file location, password protection, and so on.
- In the Properties tab, select the properties to publish.
- In the Assembly tab, set publish options for bill of materials data, design views, and positional representations.
- In the Presentations tab, select what presentation views to publish and if you want to include animations and instructions to the DWF file.
- In the General tab, check the Display Published File in Viewer box to open the Design Review immediately. Clear the check box to view the file later.
- Click Publish to close the dialog box. The Publish Document dialog box opens to specify the DWF file name and directory. Note: Click Options to return to the Publish Presentation dialog box.
- Click Publish to continue. The Publish Document to DWF dialog box opens to specify the DWF file name and directory. Note: Click Options to return to the Publish dialog box.
- Click Save to generate the DWF file.