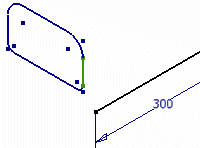
In a 3D sketch, click
3D Sketch tab
 Constrain panel
Constrain panel
 Coincident
to attach curve endpoints to other endpoints, work points, curves, and Included geometry. To detach the curves, delete the coincident constraint.
Coincident
to attach curve endpoints to other endpoints, work points, curves, and Included geometry. To detach the curves, delete the coincident constraint.
Examples:
Apply a 3D coincident constraint between an endpoint and vertex
- In a 2D sketch, create a rectangular profile.

- Exit the 2D sketch.
- In a 3D sketch, create a line.

- On the ribbon, click
3D Sketch tab
 Constrain panel
Constrain panel
 Coincident
Coincident
 to attach an endpoint of the line to a vertex of the rectangle.
to attach an endpoint of the line to a vertex of the rectangle. - Show All Constraints.
- Pause the cursor over the coincident constraint symbol. Note the connected endpoint and vertex.
- Delete the coincident constraint.
- Use the Coincident command to attach the line endpoint to a different vertex.
Apply a 3D coincident constraint between an endpoint and Included curve
- Delete the coincident constraint.
- On the ribbon, click
3D Sketch tab
 Draw panel
Draw panel
 Include Geometry
Include Geometry
 .
. - Select a line of the rectangle.
- On the ribbon, click
3D Sketch tab
 Constrain panel
Constrain panel
 Coincident
to attach the line endpoint to the Included rectangle line.
Coincident
to attach the line endpoint to the Included rectangle line. - Show All Constraints.
- Use the 3D Move/Rotate command to move the attachment point along the Included line.