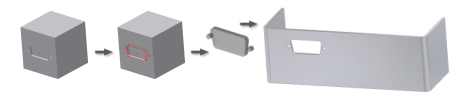
Sheet metal punch tools are iFeatures with additional attribution. Use the Extract iFeature command to extract and save a sketched feature or a sketch in a catalog for future use. If the selected feature has geometrically dependent features, they are automatically selected, but you can delete them using the Extract iFeature dialog box. To extract all the features in a part, select the base feature. Selected sketches may be unconsumed or consumed by a feature.
In addition to geometry a Sheet Metal Punch iFeature can also contain:
- A specified punch identification (ID)
- A predefined depth
- An alternative sketch to represent a complex punch on the flat pattern
Create sheet metal punch iFeature
|
|
|
Rename sheet metal punch iFeature
In the Extract iFeature dialog box, the feature and the geometry used to create it are listed in the Selected Features tree.
- Right-click the top level in the feature tree.
- In the edit box, enter a new feature name.
The new name appears in the browser when you place the Sheet Metal Punch iFeature, but does not change its saved file name. To make the iFeature easier to use, give similar names to the iFeature file (.ide) and the iFeature.
Add or remove parameters from sheet metal punch iFeature
On the Extract iFeature dialog box, current parameters are listed in the Selected Feature tree and the Size Parameters list.
- Click to expand a feature, and then right-click to add or remove all of its parameters from the Size Parameters table.
- Right-click individual parameters to add or remove them from the Size Parameters table.
If any values might change in the iFeature, be sure to add it to the Size Parameters table. When you place an iFeature, the value is fixed for any parameter that is not in the Size Parameters table.
Modify size parameter list values
The values listed in the Size Parameters table affect only the placed iFeature, not the original feature.
- Click in the row of the values you want to change.
- Click in the Name box to enter a descriptive name for the parameter.
- Click in the Value box to override the default parameter (within conditions specified in Limit).
- Click in the Limit box, and then click the arrow to view conditions for Value. Select one of the following:
- None (no restrictions)
- List (restrict entries to preselected values)
- Range (set minimum, maximum, and default values)
- Click in the Prompt box to enter a descriptive instruction that displays in the dialog box when the iFeature is placed.
Add, remove, or rename position geometry
Position Geometry describes the interface that is joined to a feature when the iFeature is placed. Typically, it is the sketch plane, but you can add other geometric elements to use when positioning the iFeature. Rename the geometry with a descriptive name to make the placement of the iFeature easier to understand.
Add or remove geometry in the Position Geometry list:
- In the Selected Features tree, right-click the geometry to add, and then select Add Geometry.
- In the Position Geometry list, right-click the geometry to remove, and then select Remove Geometry.
To rename position geometry:
- Click in the Name box to enter a descriptive name that identifies the Position Geometry.
- Click in the Prompt box to enter a description that appears in a dialog box when placing the Position Geometry.
Define an optional simplified flat pattern representation
Flat patterns of sheet metal parts may optionally display complex punch features using a simplified sketch. The sketch may be the sketch used to create the feature or it may be another unconsumed sketch that was explicitly created for simplification purposes.
After you define the size and position parameters for your sheet metal punch iFeature as previously described, select the Select Sketch command in the Manufacturing area of the Extract iFeature dialog box.
- Use the command to select the sketch node in the part browser that defined the iFeature -or-
- Select any unconsumed sketch in the part browser that was explicitly created to represent your punch feature in the flat pattern.
Define optional depth parameter
Punch tools are often used to deform material differently depending on the depth of penetration. This depth parameter is unique to the Sheet Metal Punch iFeature and can be used later in punch annotations and tables on drawings.
- After you define the size and position parameters for your Sheet Metal Punch iFeature as previously described, enter a value in the Custom field in the Depth portion of the Extract iFeature dialog box.
Create table-driven family of sheet metal punch iFeatures
First, create and save the Punch iFeature as previously described.
The iFeature Author Table command converts an iFeature to a table-driven iFeature. Parameters and properties from the original iFeature become column headings in an embedded table. Table rows create unique variations of the iFeature.
Create and save a sheet metal punch iFeature that includes all parameters you want in the table-driven iFeature and then:
- Click

 Open to navigate to the location where you saved your Sheet Metal Punch iFeature and open the *.ide file that was created.
Open to navigate to the location where you saved your Sheet Metal Punch iFeature and open the *.ide file that was created. - On the ribbon, click
iFeature tab
 iFeature panel
iFeature panel
 iFeature Author Table
. The Sheet Metal Punch iFeature tree is listed in the left pane. Parameters defined in the Sheet Metal Punch iFeature are listed in the right pane.
iFeature Author Table
. The Sheet Metal Punch iFeature tree is listed in the left pane. Parameters defined in the Sheet Metal Punch iFeature are listed in the right pane. - On all tabs, click in the Name and Prompt boxes in the right pane to customize Name and placement instructions, if needed.
On the Parameters and Geometry tabs, variables defined in the Sheet Metal Punch iFeature are listed but cannot be added or removed.
- On the Properties tab, click a property in the left pane, and then click the right arrow to add it to the right pane. Click the top-level property, such as Project, to select all nested properties at once.
- To remove a property from the table, click it, and then click the left arrow.
- On the Other tab, click in the Name box to enter a custom item and corresponding prompt message.
- In the Sheet Metal Punch iFeature table, each selected parameter is a column heading:
- Right-click a numbered cell, and then insert a row, delete the selected row, or set as the default row.
- Right-click a column heading, and then set as a key value , a custom column, or delete the selected column. If custom, right-click again, and then specify the value range.
- In table rows, click in cells, and then enter values to create a unique variation of the iFeature.
- When finished, click OK to convert the Sheet Metal Punch iFeature to a table-driven iFeature.
When you use a table-driven Sheet Metal Punch iFeature in a model, select the appropriate version in the Insert iFeature dialog box.