Suggested practices to speed up and simplify assembly modeling:
Customize assembly viewing
- As you add components, turn off the visibility of components that no longer impact the portion of the design on which you are currently focused.
- Pause the cursor over a component in the browser to highlight it on the graphics window.
- Right-click, and then select Find in Browser or Find in Window to locate components.
- Click the binoculars symbol on the browser menu bar to activate the Find dialog box. Specify search criteria to locate constraints, features, and files by criteria specific to the search object.
- Turn off enabled status for parts you do not need to select but need to see for frame of reference.
- Use color to segregate subsystems in an assembly. For example, display all components in the pneumatics system in one color, all components supplied by a certain vendor in another color, and so on. Save the colored subsystems and visibility settings as a Design View.
Use representations to customize component statuses
- Save a Design View or Level of Detail representation of a complex subassembly and turn on visibility for only the components needed to place the subassembly. Use a Level of Detail representation when you place the subassembly.
- Turn off visibility of nonessential components and save the Design View representation with a unique name. Reload the Design View representation whenever you work on the assembly.
- Copy a Design View representation to a Level of Detail to manage the visibility and suppression status.
- Create and save Positional representations to capture "snapshots" for motion studies and evaluation of an assembly in various positions.
- Create overlays in drawings of Positional representations to show the assembly in various extensions.
- Create Level of Detail representations to avoid loading unneeded components into memory. Improve computer performance with lower memory requirements.
- Create a Substitute Level of Detail using a surface composite Shrinkwrap or Derived part to significantly reduce file size and memory consumption.
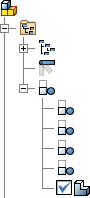
- When opening an assembly, specify a mix of representations to achieve the appropriate working view and modeling efficiency.
Plan for efficiency
- Plan the top-level assembly and subassembly structure before you create parts. Hierarchy improves performance.
- Create logical subassemblies and combine them into larger assemblies. Use Promote and Demote as required to assist in creating subassemblies.
- Keep all components used in a subassembly in the same directory.
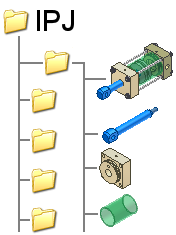
- Create a shared network directory for components that will be shared by many designers on many projects.
- Assign the Summary and Project properties for individual components.
- Create a unique template and use it to create components for a specific project or subassembly. Predefine common properties in the template so all components created from that template inherit the properties.
- Search for attributes both inside and outside Autodesk Inventor to find needed component files.
- Save and name attribute searches that you are likely to use again.
Manage assembly relationships
- Use only as many relationships as are needed to control component position and movement. Relationships consume memory.
- Avoid redundancy. In the Application Options dialog box, Assembly tab, use Enable relationship redundancy analysis to check for redundant joints. Delete redundant relationships. Important: Turn off the option after completing the analysis.
- Ground at least one component in each assembly to optimize solve performance.
- Use a common relationship reference if possible. Joining all components to a common component or geometry improves performance and reduces complexity. For example, use the Origin work features to locate components in an assembly whenever possible.
- Join symmetrical assemblies to mid-planes and center axes.
- Use iMates to reduce overhead and enforce consistency.
- To locate a relationship, change the browser from Assembly View to Modeling View. All relationships will be collected in the Relationships browser folder.
- Pause the cursor over a relationship in the browser to highlight it in the graphics window.
- Avoid relationships between features that might be removed later in the design process.
- Pause the cursor over a relationship icon in the browser to show all property information for the highlighted constraint.
- Pause the cursor over an exclamation point icon in the browser to show information about an unsolvable relationship.
- Repair model errors before you delete or change relationships.
- Locate and fix or suppress any relationship errors. Use the Design Doctor to isolate components.
Find relationship errors
Relationships with errors are marked with yellow symbols.
- Expand the relationships folder at the top of the browser hierarchy to see all relationships in the assembly.
- Highlight a relationship error to see the related parts highlight, and then zoom to the relationship in the graphics window.
- Use Free Move to move the component. An elastic band shows the connections to other components. Joint and error glyphs are displayed in the graphics window. Right-click a relationship to view the options.
- Right-click a relationship and select Other Half to expand the browser and reset browser focus to the selected relationship's other half.
- Right-click a conflicting relationship and select Diagnose to display the Relationship Conflict Analysis dialog box. Use the Relationship Conflict Analysis dialog box to suppress or delete relationships and resolve relationship errors.
- Use the Design Doctor to diagnose and suggest treatments for relationship errors.
- Right-click a relationship and select Isolate Components to display only the components involved with the constraint.
Organize design files in a folder structure
Avoid storing all assembly files in one folder. When Autodesk Inventor must search through hundreds or thousands of files in a single folder to find the correct file, it can take longer to open files. As part of the file name, Autodesk Inventor stores the path to the folder where a file is located. When there are fewer files in a folder, the file is located and opened more quickly. If possible, place all subassembly components in the same directory.