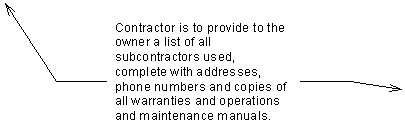- Click Annotate tab
 Text panel
Text panel
 (Text).
(Text). The cursor changes to the text tool
 .
. - On the Format panel, select a Leader line option:
- No Leader (default)
- One Segment
- Two Segments
- Curved - to change the curve shape, drag the elbow control.
Tip: When you place a text note with a leader, the last leader point snaps to all possible leader attachment points from nearby text notes. When you place a text note without a leader, it snaps to the text origins from nearby text notes or labels. Origin is a point that depends on the text alignment (left, right, or center). - Select a left attachment point and a right attachment point. Note: The default attachment points are top left and bottom right, but you can change the defaults.
- Select a horizontal alignment (Left, Center, or Right).
- Do one of the following:
- For non-wrapping text. Click once to place the note. Revit inserts a text box in which to type.
- For wrapping text. Click and drag to form a text box.
- For a text note with a one-segment or a curved leader. Click once to place the leader end, draw the leader, and then click the cursor (for non-wrapping text) or drag it (for wrapping text).
- For a text note with a two-segment leader. Click once to place the leader end, click where you want to place the leader elbow, and then finish the leader by clicking the cursor (for non-wrapping text) or dragging it (for wrapping text).
- (Optional) On the Format panel, select attributes for the text: Bold, Italic, and Underline (or press Ctrl+B, Ctrl+I, or Ctrl+U).
- (Optional) To create a list in the note, click
 (Paragraph Format), and select a list style.
(Paragraph Format), and select a list style. - Enter text, and then click anywhere in the view to finish it.
The text note controls remain active so that you can change the note’s position and width.
- Press Esc twice to end the command.