When you export to various formats, the <format type> Export dialogs lets you specify which project views and sheets to output. Use the following tools to create and select views and sheets to include in the output file. These selected views can be saved as a set for future use. 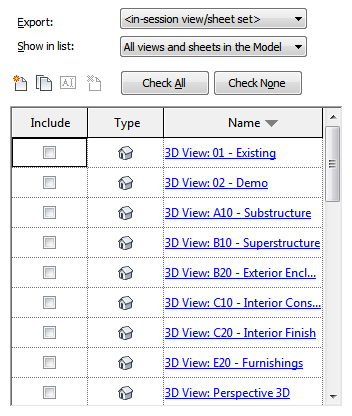
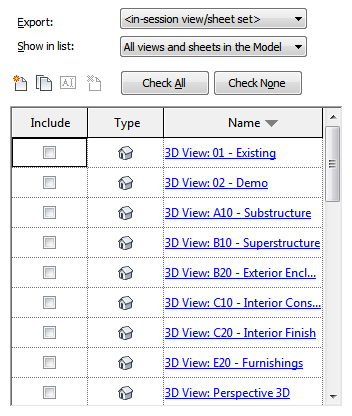
- Export. Determines the set that will display in the View/Sheet list. This list contains all user-defined sets and the following default sets.
- <Current View/Sheet Only>. Displays the currently active view or sheet.
- <In session view/sheet set>. Enables Show in list, so that you can filter views and sheets for the entire project or established set.
- Show in list. Contains filters to broaden and narrow the available views and sheets of the selected set to output:
- Views in the Set
- Sheets in the Set
- All views and sheets in the Set
- Views in the Model
- Sheets in the Model
- All views and sheets in the Model
The model-based filters list views and sheets from the project, disregarding the chosen set. View and sheets are listed in alphabetical order.
- Check all/Check none. Select or deselect the listed views and sheets.
- Set Manager tools. Buttons that create, modify, and delete sets:
 (New Set). Creates an empty set.
(New Set). Creates an empty set.  (Duplicate Set). Creates a copy of the active set.
(Duplicate Set). Creates a copy of the active set.  (Rename Set). Prompts to rename the active set.
(Rename Set). Prompts to rename the active set.  (Delete Set). Deletes the active set.
(Delete Set). Deletes the active set.
- View/Sheet List. This table contains the views and sheets that have been filtered by the Export and Show in list options detailed above. The table consists of sortable columns that define the view list. Note: Click a column header to sort the list by the selected parameter.
- Include. When selected, the associated view will be output with the new file.
- Type. Displays an icon representing the view type. These include plan views, sections, elevations, 3D views, and sheets.
- Name. The name of the view as recognized by Revit. Double-click the name to see a thumbnail of the view in the preview pane to the left of the View/Sheet Set tab.