 Revit Structure
Revit Structure
 Revit Structure
Revit StructureFor a column family, you can select the option Show family pre-cut in plan views, in the Family Category and Parameters dialog. When you select this option and load the family into a project, the column displays in a plan view using the cut plane specified in the plan view of the family.
 Properties panel
Properties panel Family Category and Parameters.
Family Category and Parameters. | If you want the column to display in plan view... | then... |
|---|---|
| based on the cut plane of the project’s plan view | clear the parameter. |
| consistently, regardless of the cut plane of the project’s plan view | select the parameter. The column displays using the cut plane specified within the Family Editor plan view. |
After you load the column family into a project, the column displays based on the parameter settings you specified within the Family Editor.
The following image shows a column family loaded in a project with "Show family pre-cut in plan views" not selected. The horizontal line was added to indicate the plan view's cut plane.
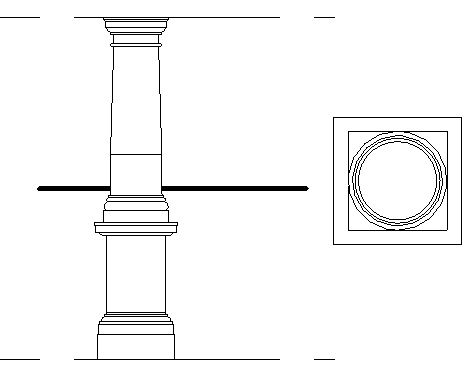
In the following image, the column family was saved with "Show family pre-cut in plan views" selected. It was loaded into a project and a horizontal line was added to mark the plan view’s cut plane. Notice the cut plane of the project’s plan view has no effect on the display of the column.
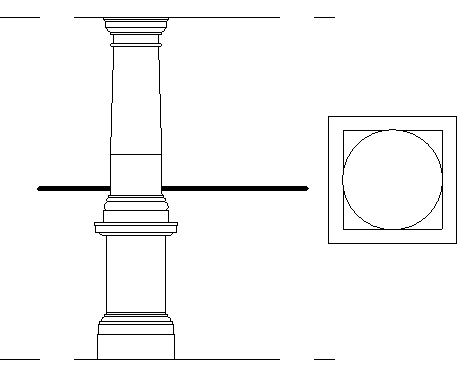

The following image shows a column with corbels family depicting “Show family pre-cut in plan views” enabled (left) and disabled (right). Notice the cut plane of the project’s plan view has no effect on the display of the column. The horizontal arrow marks the cut plane for the section views to the right.
