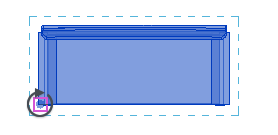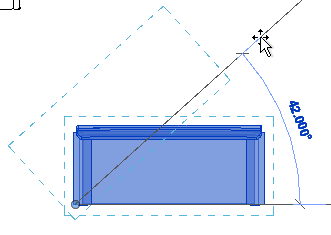Use the Rotate tool to rotate elements around an axis. In floor plan, reflected ceiling plan, elevation, and section views, elements rotate around an axis perpendicular to the view. In 3D views, the axis is perpendicular to the work plane of the view.
Not all elements can rotate around any axis. For example, walls do not rotate in elevation views. Windows cannot rotate without their walls.
To rotate elements
- Do one of the following:
- Select the elements to rotate, and then click Modify | <Element> tab
 Modify panel
Modify panel
 (Rotate).
(Rotate).
- Click Modify tab
 Modify panel
Modify panel
 (Rotate), select the elements to rotate, and then press Enter.
(Rotate), select the elements to rotate, and then press Enter.
- Selecting the Rotate after placement option on the Options Bar when placing a component.
Note: To select a work plane grid for rotation, zoom out to see the full extents of the work plane, and click the edge of the grid.
A center of rotation control ( ) displays at the center of the selected element.
) displays at the center of the selected element.
- If desired, you can relocate the center of rotation by
- dragging the control to a new location
- clicking the control and clicking a new location
- pressing Spacebar and clicking a new location
- on the Options Bar, selecting Center of rotation: Place and clicking a new location
Note: If you are in the Rotate command, a shortcut key (R3) activates the Place option. If you are not in the Rotate command, but have an element selected, using the R3 shortcut starts the Rotate command and activates the Place option. To customize the R3 shortcut, modify the Define a new center of rotation command in the
Keyboard Shortcuts dialog.
The control snaps to points and lines of interest, such as walls and the intersections of walls and lines. You can also move it onto open space.
Note: Clicking Center of rotation: Default on the Options Bar resets the center of rotation to the default position.
- On the Options Bar, select any of the following:
- Disjoin: Select Disjoin to break the connection between the selection and other elements before rotating. This option is useful, for example, when you want to rotate one wall that is joined to another wall.
- Copy: Select Copy to rotate a copy of the selection. The original remains in place.
- Angle: Specify the angle of rotation, and press Enter. Revit performs the rotation at the specified angle. Skip the remaining steps.
- Click to specify the start ray of rotation.
A line displays to indicate the first ray. If the cursor snaps while specifying the first ray, the snap line will rotate with the preview box and snap to angles on the screen while placing the second ray.
- Move the cursor to place the end ray of rotation.
Another line displays to indicate the ray. A temporary angular dimension displays as you rotate, and a preview image shows the selection rotating.
Tip: You can also rotate an element using listening dimensions. After you click to specify the start ray of rotation, the angular dimension displays in bold. Enter a value using the keyboard.
- Click to place the end ray and finish rotating the selection.
The selection rotates between the start and end rays.
Revit returns to the Modify tool with the rotated element still selected.
 Revit Structure
Revit Structure Revit Structure
Revit Structure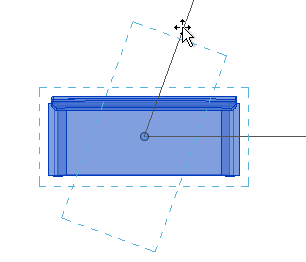

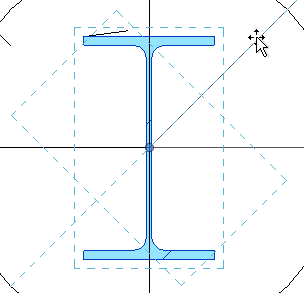
 Modify panel
Modify panel
 Modify panel
Modify panel
 ) displays at the center of the selected element.
) displays at the center of the selected element.