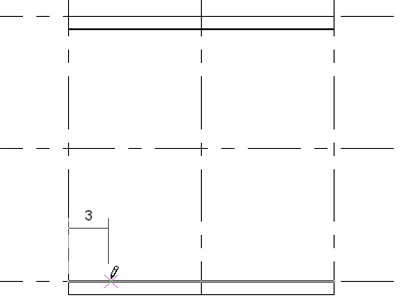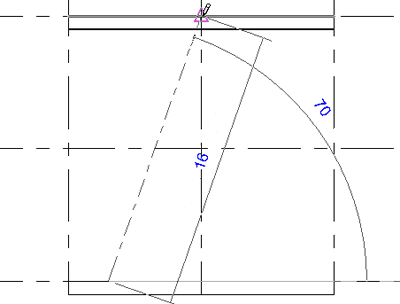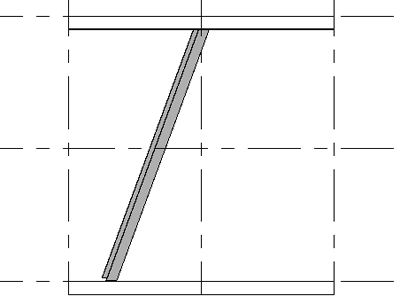- Open an elevation or section view of the project.
- On the ribbon, click
 Structural Column.
Structural Column.
- Use the Work Plane dialog to define the column top and base if a snap reference is not available. See Setting the Work Plane.
Note: Select 3D Snapping on the Options Bar if you want a previously placed structural element to define one end of the column. This is the most accurate placement method.
- Click Modify | Place Structural Column tab
 Placement panel
Placement panel Slanted Column.
Slanted Column.
- On the Properties palette, select a structural column type from the Type Selector drop-down.
- Click where the column should begin using the temporary dimensions as a reference.
- Click where the column should end using the temporary dimensions as a reference.
The column is placed, defined by the 2 clicks and their associated levels.
 Revit Structure
Revit Structure Revit Structure
Revit Structure Structural Column.
Structural Column. 
 Structure panel
Structure panel
 Structural Column
Structural Column  Build panel
Build panel Column drop-down
Column drop-down
 Structural Column
Structural Column  Placement panel
Placement panel Slanted Column.
Slanted Column.