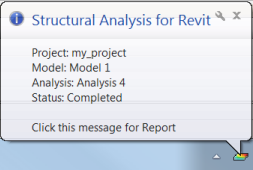Although the analytical model will be verified automatically before the analysis is performed, it is good practice to run member support and consistency checks manually before sending the model to Structural Analysis for Autodesk® Revit® (see Verifying the Analytical Model).
Analysis is performed for the analytical model uploaded to the cloud. You can analyze a whole analytical model or a part of it. Note that for a selected part of a structure, supports are created automatically in places where the model is cut off from the project. For a given project (*.rvt file) you can define several models and submit them for analysis. For each model you can run several analyses. Results are calculated for each analysis.
Use this procedure to perform the analysis of an analytical model using Structural Analysis for Autodesk Revit:
- Open a Revit project that includes an analytical model.
- Click Analyze tab
 Structural Analysis panel
Structural Analysis panel 
 Analyze in Cloud. Note: To use Structural Analysis for Autodesk Revit, you need to sign in to your Autodesk account or create a new account clicking "Need an Autodesk ID?" link.
Analyze in Cloud. Note: To use Structural Analysis for Autodesk Revit, you need to sign in to your Autodesk account or create a new account clicking "Need an Autodesk ID?" link. - In the Analyze in Cloud dialog specify the desired values for Model, Analysis name and Report name. Note: Each analysis for a given model needs to have a different name.
- For Report template, select:
- Status only, to obtain short information that the analysis is completed or failed.
- Simple report, to view the analysis results including maps and diagrams.
- For Analysis profile, select:
- Draft. The assumed maximum size of a mesh element is 2 m (7 ft).
- Normal. The assumed maximum size of a mesh element is 0.8 m (3 ft).
- Fine. The assumed maximum size of a mesh element is 0.4 m (1.5 ft).
This setting only affects models that include analytical walls, floors and foundation slabs. See: Analysis Assumptions.
- In the Self-weight options, specify if you want to generate a self-weight on an existing load case or not.
Select Add to existing load case, and then select the load case on which the self-weight will be generated. Select Ignore if you don't want to generate a self-weight on the load case.
Note: If there are no loads defined, then the Ignore option is disabled and the self-weight is generated on the existing load case. - Click Start Analysis.
- When the balloon message indicates that the analysis is complete, click the message to view the analysis report. If you want view the report at a later time, click
 (Structural Analysis for Revit) on the system taskbar, and then click Completed.
(Structural Analysis for Revit) on the system taskbar, and then click Completed.