- Click View tab
 Graphics panel
Graphics panel
 (Filters).
(Filters). - In the Filters dialog, click
 (New), and enter a name for the filter.
(New), and enter a name for the filter. To create a filter based on an existing one, select the existing filter and create Edit. In the Filters dialog, click
 (Duplicate). The new default filter name displays in the Filters list; select it and click
(Duplicate). The new default filter name displays in the Filters list; select it and click  (Rename) to rename it.
(Rename) to rename it. - Under Categories, select one or more categories to include in the filter.
The selected categories determine the parameters that are available in the Filter By lists. The displayed parameters are common to all selected categories.
Tip: Use the Filter list to display categories that apply to selected disciplines. If you are editing or duplicating a filter, you can select Hide un-checked categories.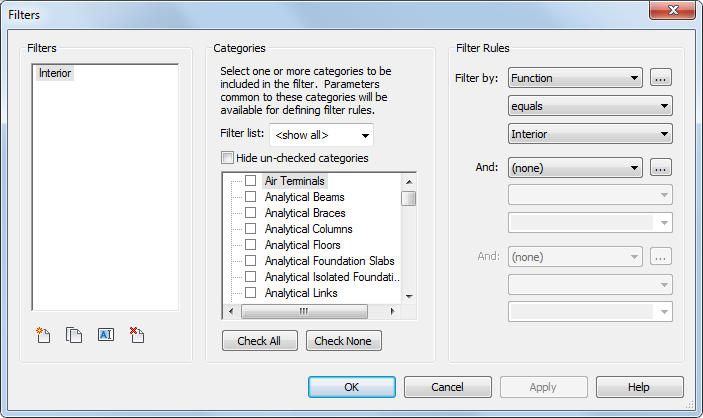
Examples: To create a filter to show only 2-hour fire-rated doors, select the Doors category. To create a filter to show 2-hour fire-rated doors and walls, select the Doors and Walls categories.
- From the Filter By list, select the parameter to filter by (for example, fire rating).
If the desired filter parameter is not in the list, click
 to view additional parameters or to create a custom parameter (for example, NIC [not in contract]).
to view additional parameters or to create a custom parameter (for example, NIC [not in contract]). To create a custom parameter, in the Project Parameters dialog, click Add, and follow the instructions in Creating Project Parameters.
- Select the filter operator (for example: equals).
- Enter a value for the filter, or select a value from the list (available for some parameter types). Note: If you select the equals operator, the value that you enter must match the search value. The search is case-sensitive.
- Enter additional filter criteria as necessary. You can add up to 3 additional criteria. When you enter more than one filter criterion, elements must meet all criteria to be selected.
- Click OK when you are done creating filter criteria.