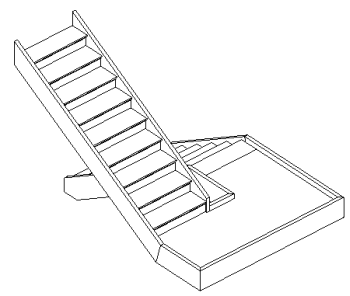Modify stair components using common editing tools, such as Move, Rotate, Copy, and Align.
Use common editing tools to modify a stair assembly or an individual stair component. For example, you can use the Move command to relocate an entire stair or use the Rotate command to change the horizontal position of a run. These tools are available for editing the entire stair in project mode, but to use these editing tools on a stair component, you must first select to edit the stair assembly. For information on the common editing tools, see the procedures under Moving Elements.
Tips on using editing tools in a stair assembly
- Using an editing tool, such as Move, will not change the base elevation or top elevation of a stair, but will reposition the start and end points of the stair within the level.
- Changing the elevation of a landing will change in the number of risers for connected runs to maintain the correct floor-to-floor stair height.
- If you delete a run that is connected to an automatic landing, the landing is converted to a sketch.
- Deleting a run or landing will remove the component and hosted elements, such as supports, treads/risers, and railings.
Moving a Connected Run
- Select the stair, and click Modify | Stairs tab
 Edit panel
Edit panel
 (Edit Stairs).
(Edit Stairs). - Select the run to be moved.
- On the Modify panel, click
 (Move). Note: You can also move the component by dragging it, but the Move tool offers more precise control.
(Move). Note: You can also move the component by dragging it, but the Move tool offers more precise control. - Click to enter a start point for moving.
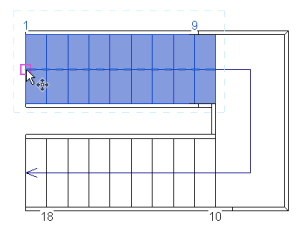
- Move the cursor in the direction that you want the component to move.
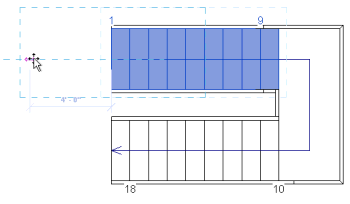
- Click to reposition the element.
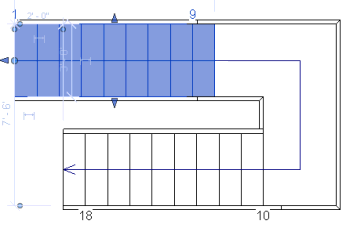 The base elevation and top elevation of the stair are maintained, but the shape of the automatic landing adjusts to accommodate the new start position of the run.Note: A sketched landing component will not reshape automatically. You must edit the sketch to adjust the landing shape.
The base elevation and top elevation of the stair are maintained, but the shape of the automatic landing adjusts to accommodate the new start position of the run.Note: A sketched landing component will not reshape automatically. You must edit the sketch to adjust the landing shape.