When you select and drag the handles of multiple elements, Revit resizes the elements simultaneously.
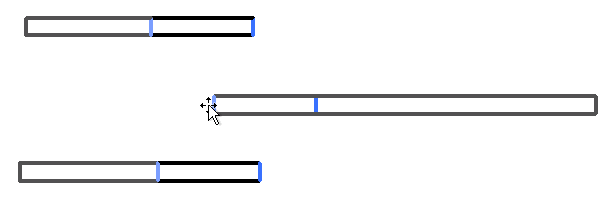
Dragging multiple wall handles to resize them simultaneously
- Move the cursor over the part of the first element to resize and press Tab until the desired handle is highlighted. Click to select it.
For example, to resize the length of a wall, move the cursor over the end of the wall, press Tab to highlight that handle, and click to select it.
- Move the cursor over the part of the next element to resize and press Tab until the desired handle is highlighted. While pressing Ctrl, click to select it.
- Repeat Step 2 for the remaining elements, until handles on all desired elements are selected. Remember to press Ctrl when you click to select another element.Note: To deselect a selected element (without deselecting other elements), move the cursor over the selected element and, while pressing Shift, click the element.
- Click the handle of one of the selected elements, and drag it to resize.
The other selected elements are resized at the same time.