It is often necessary to interact with components that are surrounded by or hidden from view by other components or surfaces. Autodesk Simulation CFD provides a convenient way to hide entities to simplify accessing such components.
In the following example, the outer casing surrounds all of the internal parts. After changing the appearance to outline, we can see the internal parts, but it is not possible to select many of them because of the outer casing:
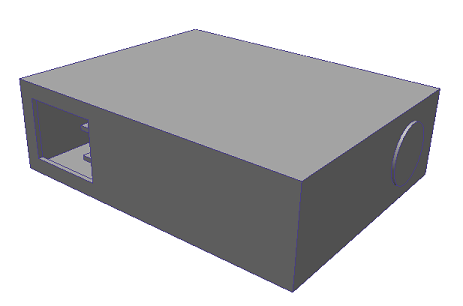
|

|
After we hide the casing, we can see and select the internal parts and surfaces:
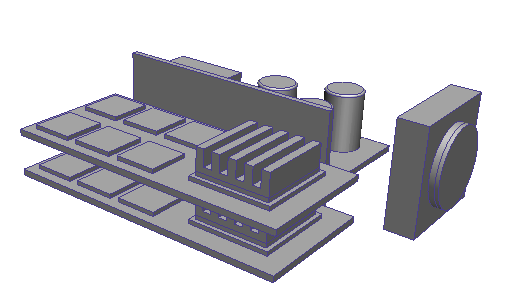
After running the simulation, hide the outer casing and air volume to view results on internal components:

Set the type of entity to hide with the Selection Mode
To define the type of object to hide (volumes or surface), set the Selection Mode to the appropriate entity type.
While in Setup, the selection mode controls the type of object that can be hidden. Set the selection mode from Setup (tab) > Selection, or by right clicking and selecting from the Selection mode menu.
While in Results mode, volumes can be hidden by default. To hide surfaces, click View (tab) > Appearance (panel) > Surface Blanking. If the Surface Blanking control is not available, click the Results tab and then click the View tab again.
To Hide an Object
- Right click on it, and select Hide.
- Hover the mouse over it, and click the mouse button or keyboard-mouse combination for the current Navigation Mode:
|
Mouse Mode |
Mouse Action to Hide an object |
|
Autodesk Simulation CFD |
Ctrl + MMB |
|
Autodesk® Inventor |
Ctrl + RMB |
|
Autodesk® Revit |
Ctrl + RMB |
|
CFdesign |
MMB |
|
Pro/Engineer |
Ctrl + RMB |
|
CATIA v5 |
Ctrl + RMB |
|
CoCreate One Space Designer Modeling |
MMB |
|
ICAD/SX |
Ctrl + RMB |
|
SolidWorks |
Ctrl + RMB |
|
UGNX |
MMB |
Note:
- LMB = Left mouse button
- MMB = Middle mouse button
- RMB = Right mouse button
To Resume Visibility
There are several ways to redisplay all objects:
- Right click off the model, and select Show all.
- Click Setup (tab) > Selection (panel) > Show All.
- Click the appropriate mouse button or keyboard-mouse button combination anywhere off the model:
|
Mouse Mode |
Mouse Action to Resume all hidden objects |
|
Autodesk Simulation CFD |
Ctrl + MMB |
|
Autodesk® Inventor |
Ctrl + RMB |
|
Autodesk® Revit |
Ctrl + RMB |
|
CFdesign |
MMB |
|
Pro/Engineer |
Ctrl + RMB |
|
CATIA v5 |
Ctrl + RMB |
|
CoCreate Modeling |
MMB |
|
ICAD/SX |
Ctrl + RMB |
|
SolidWorks |
Ctrl + RMB |
|
UGNX |
MMB |
Note:
- LMB = Left mouse button
- MMB = Middle mouse button
- RMB = Right mouse button