Previous: Chapter 8 | Next: Chapter 9
This exercise teaches how to assign materials. You will also learn how to create a custom material and save it to a custom material database.
1. Ensure units are set to mm on the Geometry branch of the Design Study Bar.
Autodesk® Inventor, Autodesk® Inventor Fusion, Pro/Engineer, and Solidworks:
Units should already be mm. No action required.
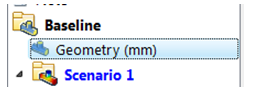
UGNX:
- Right click on the Geometry branch.
- Select Length units and mm.
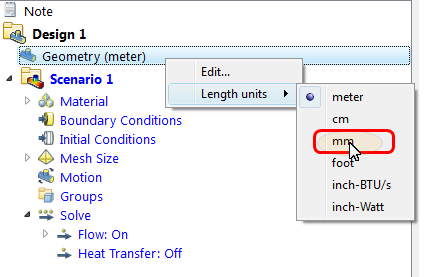
- Click OK in the Change Units dialog.
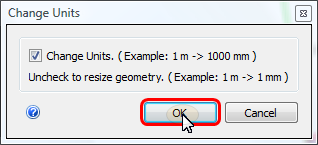
2. Click Materials on the Setup tab:
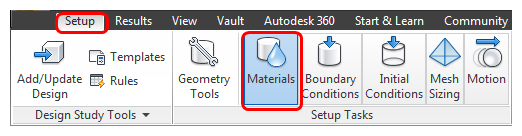
3. Left click on the Car Body. Click the Edit button in the context toolbar.
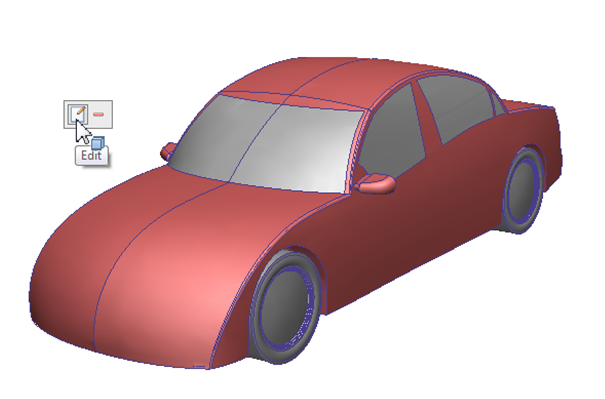
Type = Solid, Name = Steel, click Apply.

5. Hide the car body.
6. Select the internal cabin air volume, and click the Edit button on the context toolbar.

7. Type = Fluid, Name = Air, click Apply.
8. Hide the air part just assigned.
9. Select the four wheels and click the Edit button from the context toolbar.
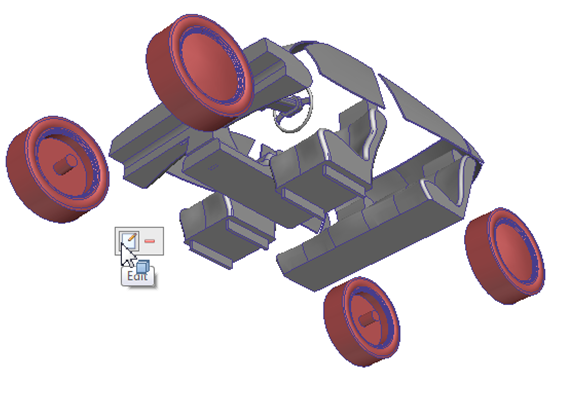
10. Type = Solid, Name = Silicon Rubber, click Apply.

11. Hide the wheels.
12. Select the rear seat, the two front seats, and the console. Click the Edit button from the context toolbar.
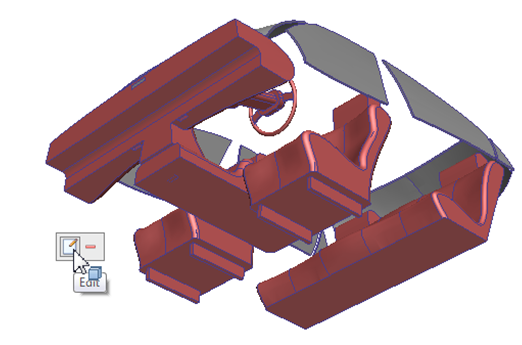
13. Type = Solid, Name = Graphite Carbon. Click Edit on the Material line.
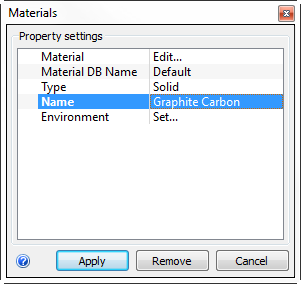
14. On the Material Editor, Name = Interior, Save to database = My Materials.

15. Click Color: Change. In the Select Color dialog, select a tan color, and click OK.
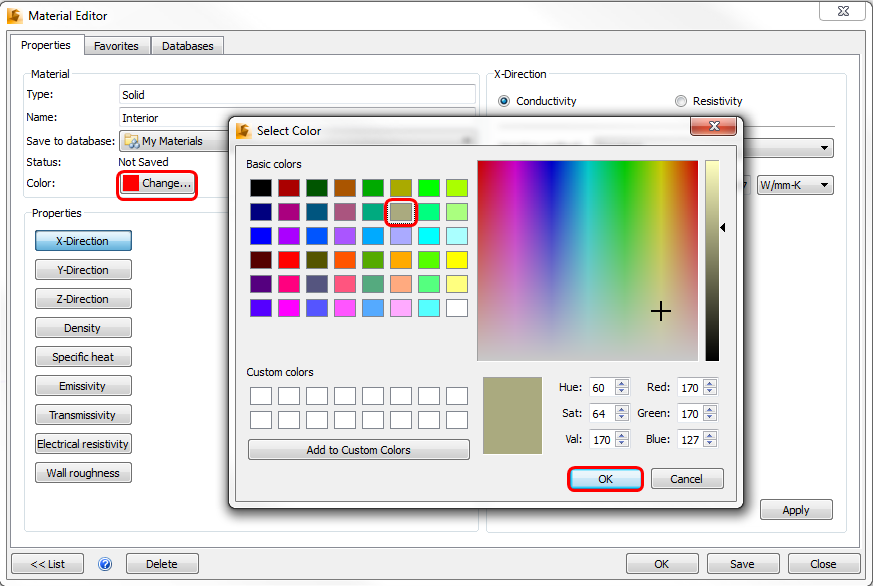
16. To save the new material to your custom material database, click Save and OK in the Material Editor.
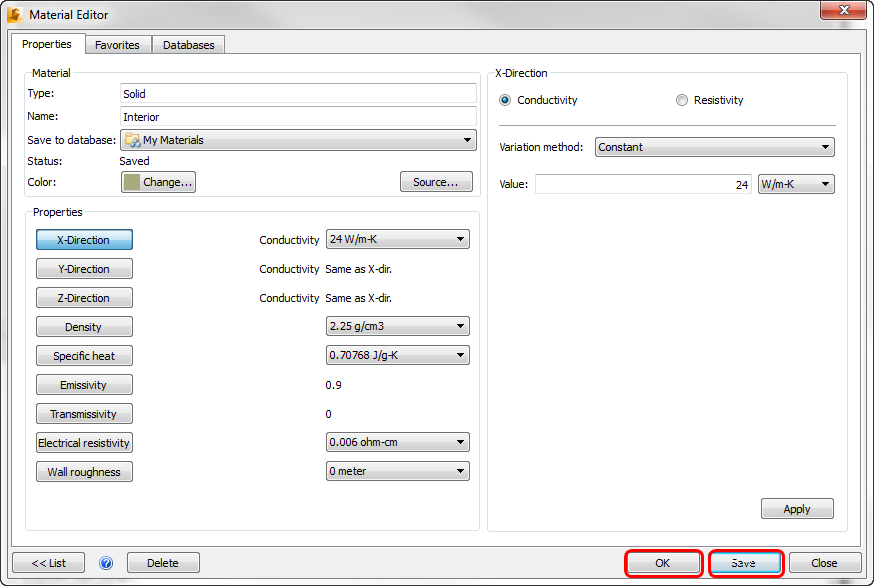
17. To apply the "Interior" material, click Apply on the Material quick edit dialog.
18. Hide the seats and console.
19. Select the three air volumes in the ducts and click the Edit button from the context toolbar.
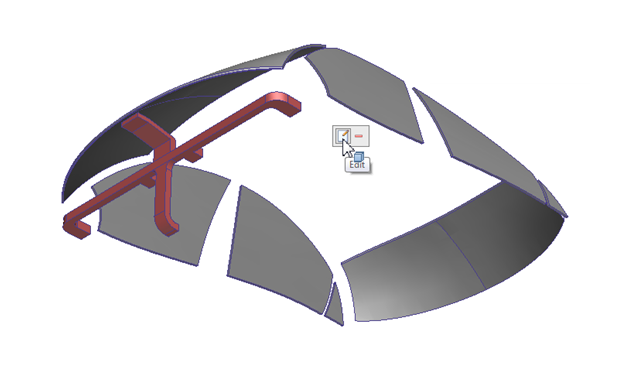
20. Material DB Name = Default. Type = Fluid, Name = Air. Click Apply.
21. Perform this step only if you launched the model from Autodesk® Fusion.
Select the three floor ducts:
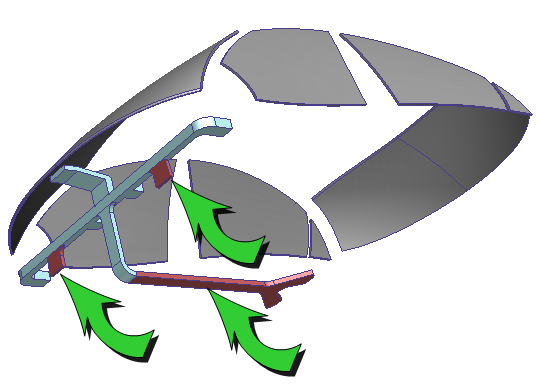
Assign a solid material:
- Material DB Name = My Materials
- Type = Solid
- Name = Interior.
- Click Apply.
22. Hide the air parts just assigned.
23. Hold the left mouse button and drag a rectangle around the remaining parts.

24. Left click off the model, and click the Edit icon in the context toolbar.
25. Type = Solid, Name = Glass, click Apply.

26. Right-click off the model, and click Show all.
27. Confirm that all parts are assigned the proper material:
- Compare part colors with the legend in the lower left corner.
- Alternatively, hover your mouse over parts to see the assigned material.
- If any part is incorrectly assigned or “unassigned”, please correct it now.
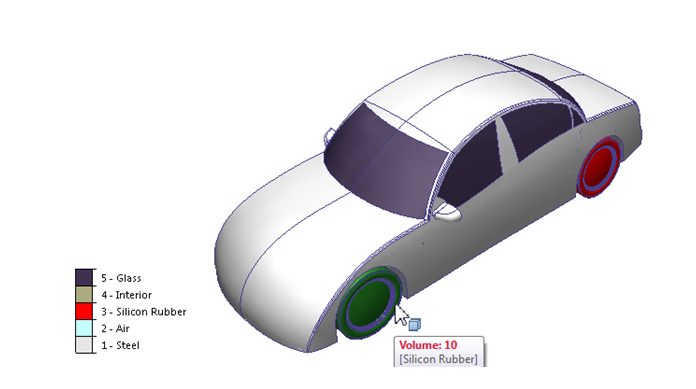
End of Exercise