Previous: Exercise 8 | Next: Chapter 16
This exercise teaches how to use results planes to understand your flow and heat transfer results.
Air Flow
1. To view the air flow out of the front registers, left click on the results plane and select the Y icon. Then drag the plane so that it passes through the registers as shown.
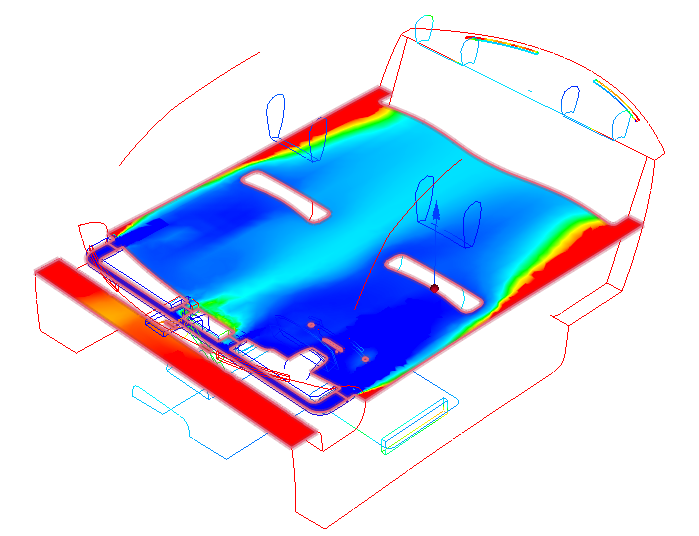
2. To view velocity on this results plane, select Velocity Magnitude from the Result menu on the Planes context panel.
3. Probe velocity by holding Shift and hovering the mouse over the results plane. Look for the highest values in front of the registers:

4. To view the velocity in greater detail: Right click on the Velocity Magnitude Legend, and choose Options. Check User specified range and enter 6000 for the Max value. Close the dialog.
5. To show vectors, right click on the results plane and click Vector. Select Velocity Vector.
6. Right click on the results plane again, and select Outline.
7. Right click on the plane, and click Vector, and Settings. Modify the vector length and spacing on the Vector settings tab of the Plane control dialog.
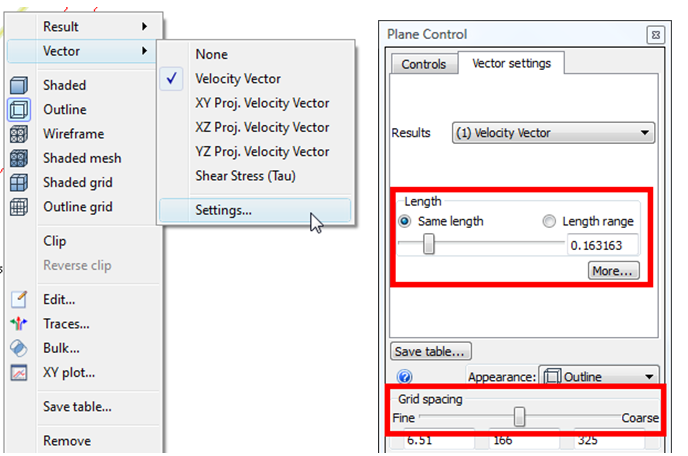
8. Note the flow distribution, including areas of recirculation near the front seats:
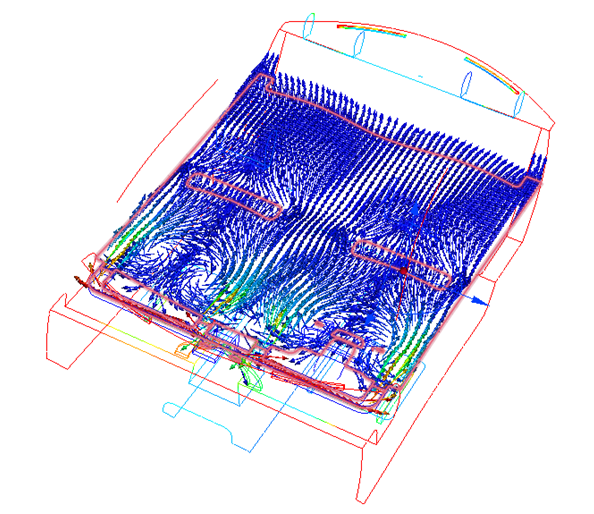
9. Left click on the results plane and select the X icon. Drag the plane to the center of the car:
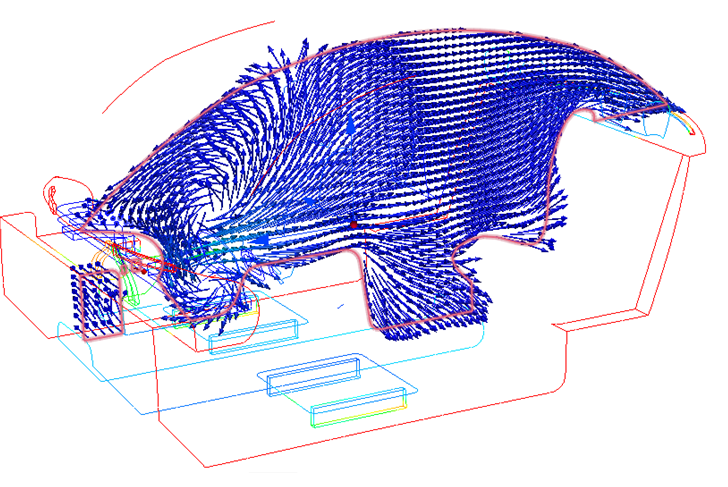
10. Create a view of this flow that includes the shaded geometry. Select Shaded from the Quick Access toolbar:
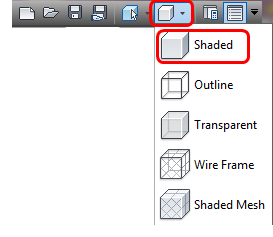
11. Right click on the results plane and select Clip.
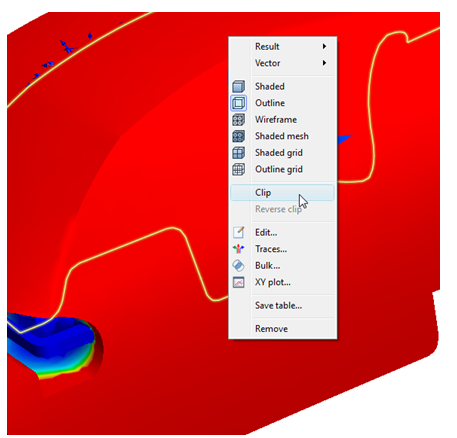
12. If the "other" side of the model is showing, right click on the plane again and choose Reverse Clip.
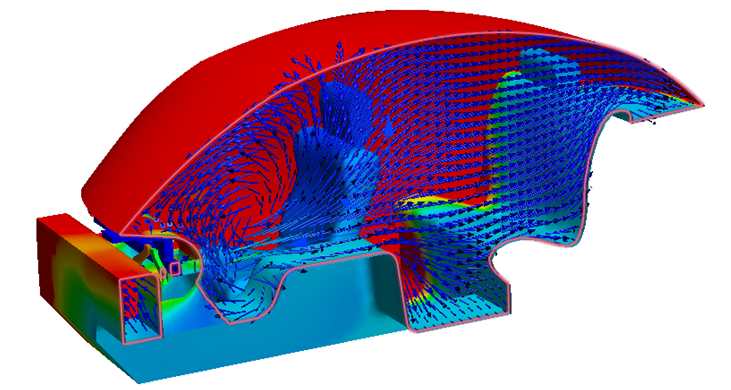
13. Right click on the plane and uncheck Clip.
14. To align the results plane to the inlet, left click on the results plane and click the Align to Surface icon.

15. Click on the inlet.
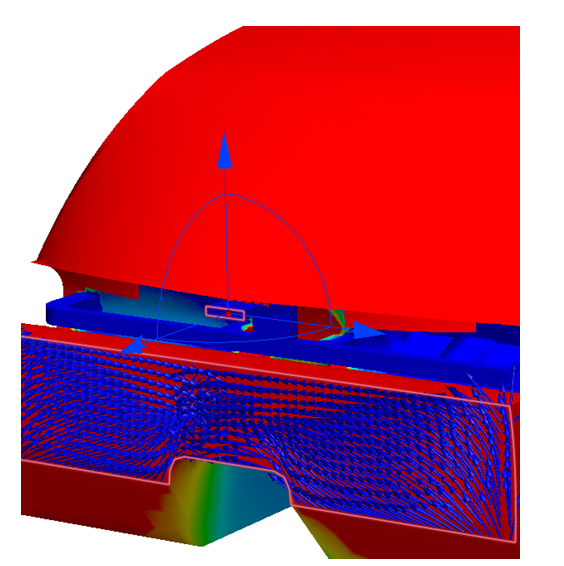
16. To hide the vectors, right click on the results plane and click Vector. Select None from the menu.
Particle Traces
17. To study the flow in 3D, click Traces... from the Planes context panel.
18. In the Traces dialog, select Rectangular grid as the Seeding method. Set Rows to 30 and Columns to 6. Click Add points.
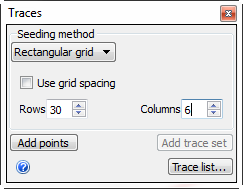
19. Click the upper left corner of the inlet (1), click the upper right corner (2), and click the lower right corner (3):
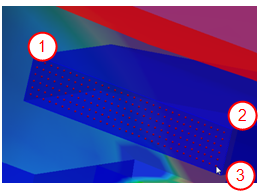
20. Click Add trace set.
21. Display the view in Outline mode.
22. Observe recirculation in front of the seat. This prevents air from reaching the rear seat area.
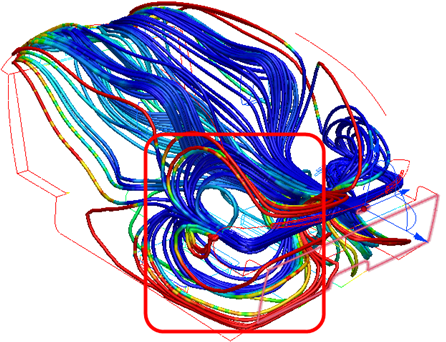
23. Note that the majority of flow that reaches the rear seat comes from the center of the cabin. Right click off the model and select Capture summary image.
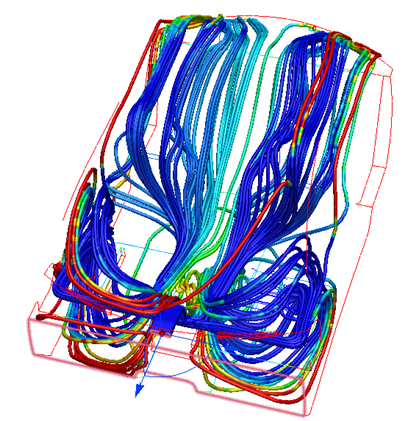
24. To save these traces for use later, right click off the model and select Save view settings… Name the view settings file “traces”.
25. To delete the traces, right click on the results plane, and select Traces... Click Trace list... and Delete all.
Bulk Data
26. Right click on the results plane and select Shaded.
27. Drag the normal axis of the cut plane triad to position the plane through the four front registers as shown:
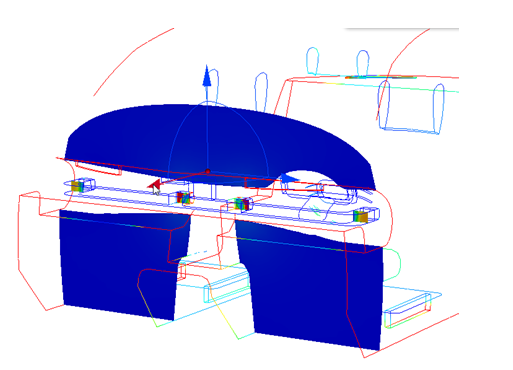
28. Compare the flow balance between the two four registers: Select Bulk from the Planes context panel. Select Volume Flow. Click on the adjacent units field, and select m3/h.
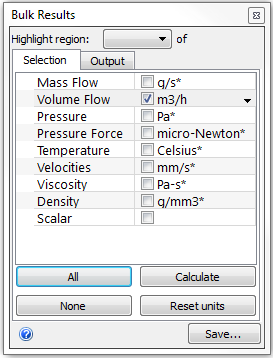
29. Click Calculate.
30. Select regions from the Highlight region menu to identify the distinct registers.

31. Observe the flow rates from all four registers. Note that the two interior registers (regions 5 and 5) each provide 20 m3/h of air while the exterior registers (regions 4 and 7) each provide 30 m3/h.
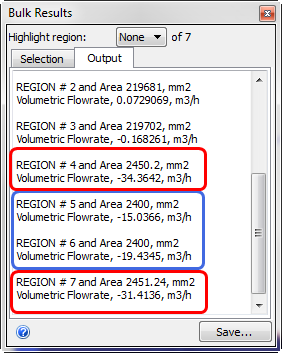
End of Exercise