There are several ways to streamline your vault workflow. You can suppress common dialogs so that certain vault operations are performed automatically without displaying a dialog. You can also specify your preferred settings for that vault operation so that there is no need to directly configure preferences with each occurrence.
Vault Client
- Check In
- Undo Check Out
Change Suppression Settings for the Check In Dialog Box
- Select .
- On the options dialog box, select the Check In check box in the Dialog Suppression section.
- Click Settings for the Check In dialog box.
The Settings for Check In dialog displays.
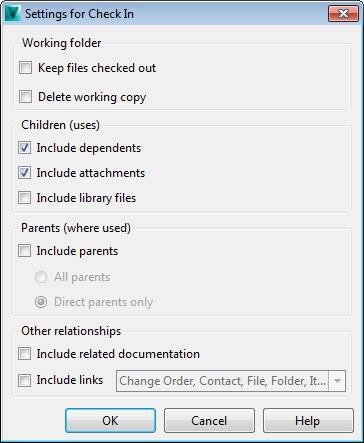
- In the Settings for Check In dialog box, specify if you want to keep the file checked out for further editing and whether or not to delete the local copy of the file once it is checked in to the vault.
- Select the Include Children check box to apply the vault operation to all files on which the selected file depends.
- Select the Include Parents check box to apply the vault operation to all files that depend on the selected file. If Include Parents is turned on, you can specify whether or not only the direct parents of the file are included or all parents of the file.
- Select the Include related documentation option to apply the vault operation to the related drawing files.
- Select the Include links option to apply the operation to files collected from links to files, folders, items, or change orders. Note:
This option is available only in Vault Professional.
- Click OK.
- In the Options dialog box, click OK.
When suppressing the Check In dialog box, you can specify how the corresponding vault operation affects the related files. The Check In operation is performed using the specified settings without prompting you.
Change Suppression Settings for the Undo Checkout dialog Box
- Select .
- On the options dialog box, select the Undo Checkout check box in the Dialog Suppression section.
- Click Settings for the Undo Checkout dialog box.
The Settings for Undo Checkout dialog displays.
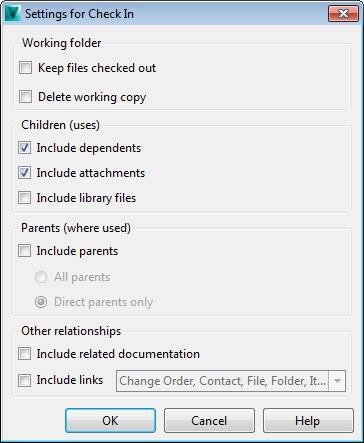
- In the Settings for Undo Check Out dialog box, specify if you want to replace the local file with the version currently stored in the vault and whether or not to delete the working copy of the file. Select Replace Working Copy to reset any changes that were made to the working copy of the file.
- Select the Include Children check box to apply the vault operation to all files on which the selected file depends.
- Select the Include Parents check box to apply the vault operation to all files that depend on the selected file. If Include Parents is turned on, you can specify whether or not only the direct parents of the file are included or all parents of the file.
- Select the Include related documentation option to apply the vault operation to the related drawing files.
- Select the Include links option to apply the operation to files collected from links to files, folders, items, or change orders. Note:
This option is available only in Vault Professional.
- Click OK.
- In the Options dialog box, click OK.
When suppressing the Undo Check Out dialog box, you can specify how the corresponding vault operation affects the related files. The Undo Check Out operation is performed using the specified settings without prompting you.
AutoCAD Vault Add-in
The following dialog boxes can be suppressed, making your vault experience more transparent within your everyday tasks:
- Check In
- Check In dialog on file close
Each dialog has settings associated with it. You can specify default values for these dialogs and choose whether or not the dialogs actively prompt you while working with files in a vault.
Change Suppression Settings for the Check In Dialog Box
- Select Vault Options from the Autodesk Vault ribbon.
- In the Options dialog box, click Settings for the Check In dialog box.
- In the Settings for Check In dialog box, specify if you want to keep the file checked out for further editing.
- Select the Include Children check box to apply the vault operation to all files on which the selected file depends.
- Select the Include Parents check box to apply the vault operation to all files that depend on the selected file. If Include Parents is turned on, you can specify whether or not only the direct parents of the file are included or all parents of the file.
- Select the Create DWF Attachment check box to create and attach a .dwf file to the design file being checked in. The .dwf attachments are only created for files that have changed or for files that do not have .dwf files published already. Select the Apply to all Files check box to create .dwf files for children. This option is on by default. Note: The paper clip icon is not displayed for automatically published .dwf files.
- Click OK.
- In the Options dialog box, click OK.
When suppressing the Check In dialog box, you can specify how the corresponding vault operation affects the related files. The Check In operation is performed using the specified settings without prompting you.
Change Suppression Settings for the Check In Dialog Box when Closing a File
- Select Vault Options from the Autodesk Vault ribbon.
- In the Options dialog box, click Settings for the Check In dialog box.
- In the Settings for Check In dialog box, specify if you want to keep the file checked out for further editing and whether or not to delete the local copy of the file once it is checked in to the vault.
- Select the Include Children check box to apply the vault operation to all files on which the selected file depends.
- Select the Include Parents check box to apply the vault operation to all files that depend on the selected file. If Include Parents is turned on, you can specify whether or not only the direct parents of the file are included or all parents of the file.
- Select a Visualization Attachment preference:
- Select the Create during check-in option to create and attach a .dwf file to the design file being checked in from the local workstation. The .dwf attachments are only created for files that have changed or for files that do not have .dwf files published already. Note: The paper clip icon is not displayed for automatically published .dwf files.
- Select the Send to Job Server option to send the visualization publishing task to the Job Server, where the .dwf file will be created at a time specified by the Job Server Queue settings.
- Select the Do not create option to disable sending the visualization task to the Job Server or creating the visualization file during check-in.
- Select the Create during check-in option to create and attach a .dwf file to the design file being checked in from the local workstation. The .dwf attachments are only created for files that have changed or for files that do not have .dwf files published already.
- Select the Apply to all Files check box to create .dwf files for children when checking files in from the local workstation or through the Job Server. This option is disabled when the Do not create option is selected.
- Click OK.
- In the Options dialog box, click OK.
When suppressing the Check In dialog box, you can specify how the corresponding vault operation affects the related files. The Check In operation is performed using the specified settings without prompting you.
Inventor Vault Add-in
The following dialog boxes can be suppressed, making your vault experience more transparent within your everyday tasks:
- Check In
- Undo Check Out
- Check In dialog on file close
- Check Out dialog on file open
Each dialog has settings associated with it. You can specify default values for these dialogs and choose whether or not the dialogs actively prompt you while working with files in a vault.
Change Suppression Settings for the Check In Dialog Box
- Select Vault Options from the Autodesk Vault ribbon.
- In the Options dialog box, click Settings for the Check In dialog box.
- In the Settings for Check In dialog box, specify if you want to keep the file checked out for further editing.
- Select the Include Children check box to apply the vault operation to all files on which the selected file depends.
- Select the Include Parents check box to apply the vault operation to all files that depend on the selected file. If Include Parents is turned on, you can specify whether or not only the direct parents of the file are included or all parents of the file.
- Select the Create DWF Attachment check box to create and attach a .dwf file to the design file being checked in. The .dwf attachments are only created for files that have changed or for files that do not have .dwf files published already. Select the Apply to all Files check box to create .dwf files for children. This option is on by default. Note: The paper clip icon is not displayed for automatically published .dwf files.
- Click OK.
- In the Options dialog box, click OK.
When suppressing the Check In dialog box, you can specify how the corresponding vault operation affects the related files. The Check In operation is performed using the specified settings without prompting you.
Change Suppression Settings for the Check In Dialog Box when Closing a File
- Select Vault Options from the Autodesk Vault ribbon.
- In the Options dialog box, click Settings for the Check In dialog box.
- In the Settings for Check In dialog box, specify if you want to keep the file checked out for further editing and whether or not to delete the local copy of the file once it is checked in to the vault.
- Select the Include Children check box to apply the vault operation to all files on which the selected file depends.
- Select the Include Parents check box to apply the vault operation to all files that depend on the selected file. If Include Parents is turned on, you can specify whether or not only the direct parents of the file are included or all parents of the file.
- Select a Visualization Attachment preference:
- Select the Create during check-in option to create and attach a .dwf file to the design file being checked in from the local workstation. The .dwf attachments are only created for files that have changed or for files that do not have .dwf files published already. Note: The paper clip icon is not displayed for automatically published .dwf files.
- Select the Send to Job Server option to send the visualization publishing task to the Job Server, where the .dwf file will be created at a time specified by the Job Server Queue settings.
- Select the Do not create option to disable sending the visualization task to the Job Server or creating the visualization file during check-in.
- Select the Create during check-in option to create and attach a .dwf file to the design file being checked in from the local workstation. The .dwf attachments are only created for files that have changed or for files that do not have .dwf files published already.
- Select the Apply to all Files check box to create .dwf files for children when checking files in from the local workstation or through the Job Server. This option is disabled when the Do not create option is selected.
- Click OK.
- In the Options dialog box, click OK.
When suppressing the Check In dialog box, you can specify how the corresponding vault operation affects the related files. The Check In operation is performed using the specified settings without prompting you.
Change Suppression Settings for the Check Out Dialog Box on File Open
- Select Vault Options from the Autodesk Vault ribbon.
- In the Options dialog box, click Settings for the Check Out dialog box.
- In the Settings for Check Out dialog box, turn on Get Latest Version to always retrieve the most recent version before checking out a file.
- Select the Include Children check box to apply the vault operation to all files on which the selected file depends.
- Select the Include Parents check box to apply the vault operation to all files that depend on the selected file. If Include Parents is turned on, you can specify whether or not only the direct parents of the file are included or all parents of the file.
- Click OK.
- In the Options dialog box, click OK.
When suppressing the Check Out dialog box, you can specify how the corresponding vault operation affects the related files. The Check Out operation is performed using the specified settings without prompting you.
Change Suppression Settings for the Undo Check Out Dialog Box
- Select Vault Options from the Autodesk Vault ribbon.
- In the Options dialog box, click Settings for the Undo Check Out dialog box.
- In the Settings for Undo Check Out dialog box, specify if you want to replace the local file with the version currently stored in the vault. Select Replace local copy to reset any changes that were made to the local copy of the file.
- Select the Include Children check box to apply the vault operation to all files on which the selected file depends.
- Select the Include Parents check box to apply the vault operation to all files that depend on the selected file. If Include Parents is turned on, you can specify whether or not only the direct parents of the file are included or all parents of the file.
- Click OK.
- In the Options dialog box, click OK.
When suppressing the Undo Check Out dialog box, you can specify how the corresponding vault operation affects the related files. The Undo Check Out operation is performed using the specified settings without prompting you.
Vault Office
The following dialog boxes can be suppressed, making your vault experience more transparent within your everyday tasks:
- Check In
- Check In dialog on file close
Each dialog has settings associated with it. You can specify default values for these dialogs and choose whether or not the dialogs actively prompt you while working with files in a vault.
Change Suppression Settings for the Check-in Dialog Box
- Select File > Autodesk Vault > Options.
For Office 2007 and Office 2010, select Options from the Autodesk Vault ribbon.
- In the Options dialog box, click Settings for the Check In dialog box.
- In the Settings for Check In dialog box, specify if you want to keep the file checked out or close the document and delete the working copy once it is checked in to the vault.
- Click OK.
- In the Options dialog box, click OK.
When suppressing the Check In dialog box, you can specify how the corresponding vault operation affects the related files. The Check In operation is performed using the specified settings without prompting you.
Change Suppression Settings for the Check-in Dialog Box When Closing a File
- Select File > Autodesk Vault > Options.
For Office 2007 and Office 2010, select Options from the Autodesk Vault ribbon.
- In the Options dialog box, select Settings for the Check In dialog on close.
- In the Settings for Check In on close dialog box, specify if you want to keep the file checked out or close the document and delete the working copy once it is checked in to the vault.
- Click OK.
- In the Options dialog box, click OK.
When suppressing the Check In dialog box, you can specify how the corresponding vault operation affects the related files. The Check In operation is performed using the specified settings without prompting you.
Other Vault Add-ins
Depending on your particular add-in, one or more of the following dialog boxes can be suppressed, making your vault experience more transparent with your everyday tasks:
- Check In
- Undo Check Out
- Check In dialog on file close
- Check Out dialog on file open
Each dialog has settings associated with it. You can specify default values for these dialogs.
Dialog Suppression
- Turn on the check box next to a dialog box name to suppress that dialog.
- Click Settings to specify whether or not to include child and parent files when the dialog is suppressed, as well as attachments.
- Click OK.