The multiple site environment allows users to design products across multiple locations as if all the users were in one location. There are two different methods to accommodate this functionality.
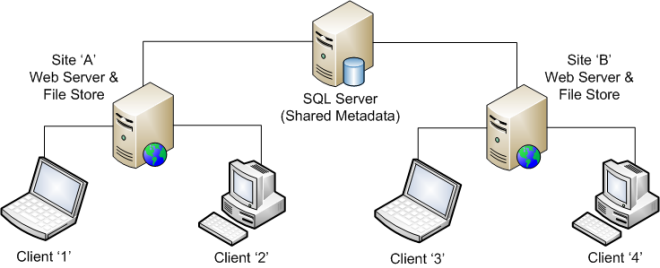
The first method is to centralize the database for all sites. The database for Vault can sit on a separate server as illustrated here.
The second method is to set up a main site with the database and main file store located on the same server. The main site has the most users and is where the most design work is done.
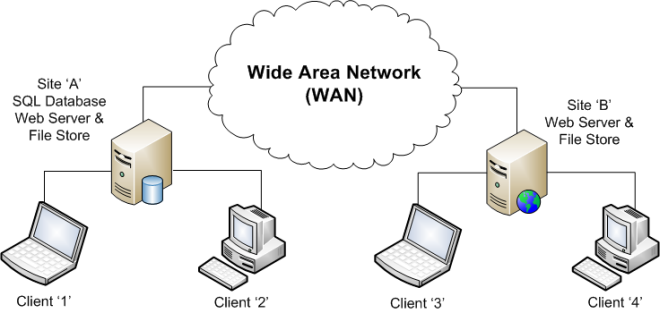
In these environments, users open data files such as AutoCAD drawings, Inventor Assemblies, or Microsoft Office documents from their local file Store. All metadata is read from and written to a central database so that users can open large files much faster than if they copy them across the Wide Area Network (WAN)
Is a Multi-Site Environment Right for You?
A multiple site environment setup is more complicated than a single server environment. Consider several factors when deciding if you want to set up a multiple site environment:
- Network reliability.
- Network latency and Bandwidth between sites. (Should be low latency and high bandwidth.)
- Number of remote sites.
- Number of users per site.
- Size and number of files to replicate per day/per hour.
- Estimated number of concurrent users.
Enable or Disable a Vault for a Multi-Site Environment
Enable a Vault
To make a vault accessible to other sites, it must be enabled. When a vault is enabled, it is available to all sites in a multi-site environment. Only vaults at the site from which the server console is running can be enabled.
- In the navigation pane, expand the Workgroups node.
- Select the site to work with.
- Select a vault located on the current site from the list.
- Right-click on the vault name and then select Vault Enabled.
- If the file store path for the selected vault is not set or is invalid, you are prompted to specify the file store path for the selected vault. Specify the location of the file store, and then click OK.
- You are prompted to select whether the vault data is synchronized now or at the next scheduled replication. By default, replication is set for 12:00 AM (midnight) each weekday.
Disable a Vault
To restrict any other site from accessing a vault, it must be disabled. When a vault is disabled, it is no longer available to any other site in a multi-site environment. A disabled vault is available only to the site where the vault is located. Only vaults at the site from which the server console is running can be disabled.
- In the navigation pane, select Sites.
- Select the line containing the current site and the vault to enable at this site.
- Right-click on the vault name and then turn off Vault Enabled.
View Site Details
- On the Windows Start menu, click Programs ► Autodesk ► Autodesk Data Management ► Autodesk data management server console.
- Log into the Autodesk Data Management Server console.
- In the navigation pane, select Workgroups.
- Select the Site that you want to manage. Each site is listed along with a summary of site statistics including:
- Server Name
- Description
- Location of File Store
- Vault Name
- Vault Status
- Replication Type
- Last Replication
- Next Replication
- Site Status