The Vault administrator can create search reports, create and modify report templates, and configure Data Mapping output settings to optimize how collected data is displayed.
Create Search Reports
Generate reports of searches using the Report button located on the Find dialog box. Search reports can be saved with customized templates.
Certain report templates are supplied with the application.
|
Template Name |
Description |
|
ECO Average Close Rate |
Displays the average number of days it takes to close an ECO. |
|
ECO By State |
Displays the ECOs in groups based on ECO state. |
|
ECO Detail |
Displays the ECO Number, Change Order Properties, State, Due Date, and submission information without table formatting. |
|
ECO Status Created on Month |
Displays the number of ECOs per State. |
|
ECO Table |
Displays the ECO Number, Change Order Properties, State, Due Date, and submission information in table format. |
|
File by Category |
Displays the file name, revision, state, comments, and check-in information in a pie-chart organized by category. |
|
File Detail |
Displays the file name, revision, state, check-in information, and comments without table formatting. |
|
File Table |
Displays the file name, revision, state, check-in information, and comments in table format. |
|
Item By State |
Displays the item information in groups based on state. |
|
Item Detail |
Displays the item name, revision, state, type, units, modification information, compliance status, and description without table formatting. |
|
Item Table |
Displays the item name, revision, state, type, units, modification information, compliance status, and description in a table. |
Create a Search Report From Find Dialog
- Click Find. The find dialog box is displayed.
- Click the Basic tab or the Advanced tab depending on the type of criteria for which you want to search.
- Specify the search criteria for this report.
- Click Report... The Select Report Template dialog box is displayed.
- Enter the path of a template that you would like to use or click the Browse button to navigate to the desired template. The last selected report template is displayed by default. Note: Report templates may be stored in a local folder or in a vault. However, they must be selected from a local folder when a Report is run on a search result or a Saved Search Folder.
- Click OK to generate a report. If none of the search criteria is set to ask me later, the report is created and displayed automatically.
- If any of the criteria has a value set to ask me later, the Specify Search Values dialog box is displayed. Specify the search values for the listed properties, and then click OK. The Select Report Template is displayed.
- Click OK to generate and view the report. The report automatically displays in Microsoft ReportViewer.
- In Microsoft ReportViewer, click Page Setup to configure printing preferences and to print the report.
- To export the report, click the Save As command and select whether to export the report as an Excel file or a PDF file.
Create a Search Report From Saved Search Folder
- Right select a saved search folder from navigation pane.
- Click Report... to proceed report creation. Note: Report templates can only be selected from a local folder and not from a Vault.
Manage Data Mapping Reports
The report management feature allows the administrator to assign colors to values in a report template. When the template is used by the Report Generation feature in the CAD application, the colors are automatically assigned to their associated values.
The Roles and Permissions can also remove unused or outdated values from the report template.
When a report is generated that returns a value for which a color has not yet been assigned, the report control will assign a color to the new value from a predetermined list of colors and write back the report template a name and value pair for the new color. The new value and default color assignment are displayed in the Assign Color dialog where the administrator can update the template by assigning a color to this new value.
The Color Assignment Dialog
When a template is opened in the Assign Color dialog, the chart elements contained in the template are listed along with the currently assigned color for each element. If the template contains more than one chart, the chart elements are grouped by chart.
Templates can be opened from a local folder or from the vault. The Value column will be populated with the names of chart elements only if a report has already been generated. If no report has been generated ,the fields in the Value column are blank.
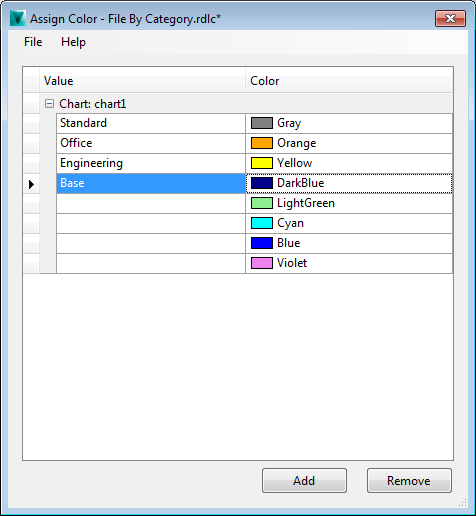
By default, the Assign Color dialog displays a default palette of eight colors. Unless specified in the template, the colors are assigned to chart elements in this order:
- Grey
- Red
- Orange
- Yellow
- Light Green
- Cyan
- Blue
- Violet
Enter the exact chart element name in the Value field and then select a color to assign that color to the chart element.
Save the template to commit the changes.
Manage Reports
- Click .
- In the Vault Settings dialog box, select the Behaviors tab.
- Click Define under Report Management to open the Assign Color dialog.
- On the File menu, open a report template from either the vault or a local folder. Note: If the template is stored in the vault and the administrator has write- permission on the current file, the template is checked out of the vault.
If the template does not contain any custom color properties, the default color palette is displayed.
If the custom color properties have already been added to the template, the value names are extracted and displayed with their assigned color on the dialog. Any new values without an assigned color are displayed with the next available color in the default list.
- Specify a new color assignment for an existing property by selecting a new color in the Color field.
OR
- Enter the exact value name for a new property in the Value field.
- Select a color to assign to the property from the Color field.
- Select File
 Save Report Template to commit the changes.
Save Report Template to commit the changes. If the template was checked out of the vault, it is checked back in after being saved.
Create a Report Template
A report template authoring utility is installed with the vault client to help you create simple client report definition files (.rdlc) for storing search data. This utility provides only a raw template structure for categorization purposes. A more sophisticated template authoring tool is required for custom visual layouts. See the Microsoft Office Library for more information on client report definition files and recommended authoring tools.
The ReportTemplateAuthoritingUtility.exe file is located in C:\Program Files\Autodesk\<Autodesk Vault edition> <year>\Explorer folder, where <Audodesk Vault edition> is the name of the Autodesk Vault edition you are using (such as, Autodesk Vault Professional) and <year> is the release year.
Create a Report Template
- Open Windows Explorer.
- Navigate to C:\Program Files\Autodesk\<year>\Explorer folder, where <Audodesk Vault edition> is the name of the Autodesk Vault edition you are using (such as Autodesk Vault Professional) and <year> is the release year.
- Launch the ReportTemplateAuthoringUtility.exe file. The Login dialog is displayed.
- Enter your login data and click OK. The Autodesk report Template Utility dialog is displayed.
- Select the type of report template that you want to create from the Report Type drop-down menu.
- Select the report properties that you want to include in your report template from the Report Properties list.
- Click Save As. The Save Template dialog is displayed.
- Navigate to the local folder or vault folder where you want the report template file to be saved and enter a file name in the File name field.
- Click Save to save the file.