- In the Vault Client, select Workspace Sync from the Workspace Sync drop-down menu on the toolbar.
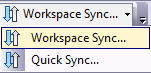
The Workspace Synchronization Wizard launches.
- On the first screen of the Workspace Synchronization wizard, click Settings
 .
. The Workspace Sync Settings dialog opens.

Specify your Workspace Sync settings to suit your personal work environment on the Settings dialog of the Workspace Synchronization Wizard.
Update file in Workspace
The Update file in Workspace area lets you determine whether you want to update files to the latest version, current revision, or current revision with released bias.
- Select one of the following update options:
- Latest Version
- Current Revision
- If you select Current Revision, select the Released Bias check box to favor released revisions over non-released ones when performing a synchronization.
Auto-delete Filters
You can specify which file types that are not managed by the vault are automatically deleted from the workspace. Any file in the working folder matching the file extensions specified will be deleted during synchronization. Two filters are supplied and turned off by default: Log Files (.log) and Acad Backup Files (.bak, ac$).
- Click Add to create a new delete filter.
- A new filter named New Delete Filter is added to the list and turned on by default.
- In the Filter Name field, enter a name for the filter.
- In the Extensions field, specify which file extensions are associated with the filter. Separate multiple extensions with commas.
- When activated, the file types specified by the filter will be deleted automatically during synchronization. Turn on the check box next to a filter to activate the filter. Turn off the check box next to a filter to turn of the filter.
- To remove a filter from the list, select a filter and the click Remove.
Expiration Settings
You can set expiration criteria for both files managed by a vault and for files in the workspace that are not managed by a vault.
- Turn on the Managed Files check box to apply expiration criteria to files in the local workspace that are managed by the vault.
- Specify a quantity and a duration to determine expired files. Select either days or weeks for the duration.
- Turn on the Unmanaged Files check box to apply expiration criteria to files in the local workspace that are not managed by the vault. Select either days or weeks for the duration. Note: If the duration is set to 0, the expiration time frame is immediate.
Expiration Overrides
The expiration settings apply to all managed and un-managed files in the local workspace. Expiration overrides can be set for specific files and folders for more focused expiration criteria.
- Click Add Files to select specific files for which expiration overrides will be set. Click Add Folder to select a specific folder for which expiration overrides will be set. The selected files and folders are displayed in the override list. Select a file or folder from the overrides list and then click Remove to remove the entry from the list.
- For folders and individual files, you can specify a different duration and time frame from the global expiration settings. Select Never from the Units drop-down menu to prevent the file or folder from ever expiring.
Remove Empty Folders
-
Turn on the Remove empty folders check box to delete a folder from the local workspace once the last file from it has been removed as a result of synchronizing files.
Export or Import Synchronization Settings
Synchronization settings can be exported to an .xml file as well as imported from an .xml file. The settings file can then be imported by other users or specified when running workpsace synchronization from the command line.
- Click Export settings to save the current settings in an .xml file. In the Save As dialog, specify a file name and location for the settings file and then click Save.
- Click Import settings to open a workspace synchronization settings .xml file. In the Open dialog, select the .xml file to import and then click Open.