When you are done working on a file that has been checked out of the vault, check the file back into the vault to store the changes with the version history. Include a comment with the file describing the changes made to this version of the data when checking it in. The latest version of a file in the vault is the last version that was checked in. Once a file is checked in, the version in the vault is incremented and the latest changes are available for others to check out.
Only one person can have a file checked out at one time. If you want to make a file currently checked out to you available to others without recording your changes, you can either check the file in without saving the file or use Undo Checkout. If no changes were made to a file that is checked back into the vault, the version history is not incremented.
Vault Client
Check a File into a Vault
- In the main view, righ-click on a file and select Check In.
- In the Check In dialog box, specify if you want to keep the file checked out for further editing and whether or not to delete the working copy of the file once it is checked in to the vault.
- If the files in the selection set have children
 and parents
and parents  that need to be checked in, select the appropriate button to include the related data.
that need to be checked in, select the appropriate button to include the related data. - Enter a comment describing the changes you are checking in.
- Click OK.
Check In Multiple Files in a Folder
- Select a file to be included in a selection set.
- Press the Shift button and select the last file to be included in the selection set.
- Select Actions > Check In.
- All files in the selection set populate the dialog.
- If the files in the selection set have children
 and parents
and parents  that need to be checked in, select the appropriate button to include the related data.
that need to be checked in, select the appropriate button to include the related data. - Specify if the files should remain checked out and whether to delete the local copy.
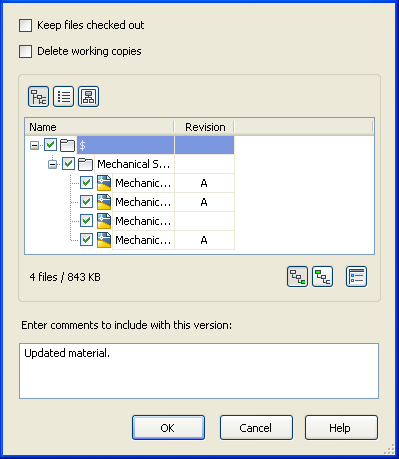
Check-in Dialog for Multiple Files in Vault Professional
Check a Folder into a Vault
When you are done working on a collection of files in a folder that have been checked out of the vault, check them all back into the vault to store the changes with the version history. Include a comment with the file describing the changes made to this version of the data when checking them in. The latest version of the files in the vault are the last version that was checked in. Once the files are checked in, the version in the vault is incremented and the latest changes are now available for others to check out.
Check in a folder functionality allows the user to check in all files of a folder in one step. Only files that are in a checked out state will populate the dialog and be checked in. Files that are checked out and have no changes will be checked back into the vault; the version history is not incremented.
Check In Folder
- In the main view, select the folder to be checked in.
- Select .
- In the Check In - Multiple Files dialog box, specify if you want to keep the files checked out for further editing and whether or not to delete the working copy of the files once they are checked in to the vault.
- If the file has parents and children to check in, click the appropriate icon to specify which related files will be checked in as well.
- Enter a comment describing the changes you are checking in.
- Click OK.
Include Links
The Include Links option in the Settings dialog allows the user to include target files or files associated with a target object.
- In the Check In - Multiple Files dialog, open the Settings dialog.
- Check the Include Links box.
- Check the boxes next to the links to be included in the selection set.
- Select OK.
The data associated with the targets will not be included in the selection set. More information about the include links functionality can be found on the Project Links page.
Alias Vault Add-in
Use Check In for adding files to the vault for the first time and to check in a file that you have checked out.
If Embed images on check in is selected in Options, all file texture and environment images used in the file are embedded into the .wire file. This ensures that the texture and environment images are available when the .wire file is opened on another machine.
You cannot check Stage sets (.stg) into the vault.
You can check in your updates and keep the file checked out to you by selecting the Keep files checked out option on the Check In dialog box. When you are finished with your edits, check the file back into the vault. This makes the file available for another user to check out and for other team members to get the latest version of the file.
Check in options
- Keep files checked out
- Keeps the files checked out after you check them into the vault. You can check in your changes so that others can get your latest changes, and continue to work on the files.
- Close files and delete working copies
- Deletes the local copy of the file once it is checked in to the vault. If there are restrictions on a file that prevent it from being deleted, you are notified that the file cannot be deleted. Deleting working copies ensures no version conflicts later, but requires a new download when you check the file out again, even if no changes were made to it. If this option is selected when checking in a host file, all of the children will be deleted as well. Note: Do not turn on Close files and delete working copies when checking in files if you are using a shared working folder. Deleting the working copy from a shared working folder may delete files accessed by other users.
- Create visualization attachment
- Select this option to create an image (.dwf) of the project as it is being saved. This file is used by the Vault Client for previewing files. Attachments are only created for files that have changed or for files that do not have .dwf files published already.
- Enter comments to include with this version
- Text entered here is added to the Comment property and associated with this version of the file in the vault.
Check a file into a Vault
- Open the file you want to check into the vault.
- Choose.
If you have not saved the file prior to attempting check in, you are prompted to save and continue.
- If the file you are checking in is not under the cone of the working folder, the Select Vault Location dialog box appears. Select a vault folder in which to check the files and click OK.
- In the Check In dialog box, specify:
- if you want to keep the file checked out for further editing
- whether or not to delete the local copy of the file once it is checked in to the vault
- whether or not to create and attach a preview image of the file
- Enter any notes in the comment box.
- Click OK to complete the check-in and to close the dialog box or click Cancel to cancel the check into the vault operation and close the dialog box.
If the file you are checking in is under the cone of the working folder, but an equivalent folder does not exist in the vault, the folder is created automatically when the file is checked in.
You can release your reservation on a file in the vault by using the Undo Check Out command.
AutoCAD Vault Add-in
Files are added to a vault using the Check In, Check In All, or Check In Folder command. DXF files that are inside the working folder can also be checked in to a vault.
Use Check In for adding files to the vault for the first time or to check in a file that you have checked out. You can automatically create a visualization file attachments when files are checked in.
AutoCAD drawing files that are outside the working folder can be checked in from AutoCAD Mechanical. You are prompted that the file will be converted to an AutoCAD Mechanical drawing file. Click Yes to convert the file and continue with the check in process.
Use the Check In Folder command to either add folders of existing legacy data to the vault in a single operation or to check in the contents of an entire folder all at once. For adding a large quantity of files, such as adding a legacy project, you can check in a folder in non-interactive mode. This lets you start the check in process, then turn your attention to something else as the files are added to the vault.
Use Check In All to add an AutoCAD Electrical project definition file along with its list of drawing files to the vault in a single operation while establishing their location inside the vault.
Check In Files
Check-in Features
|
Access: |
You must be logged into the vault to add a file or check in a file to a vault. In the External References palette, right-click the file and select Check In. In the Project Manager, right-click the project name and select Check In All. |
|
Vault Location |
Specifies the location of the files |
|
Right-click menu |
Options available from the context menu are dependent on the way the command was accessed. |
|
Check All: Selects all the files to be checked in. |
|
|
Uncheck All: Cancels the selection of all files that have a check mark. |
|
|
Check: Checks the selected file. |
|
|
Uncheck: Unchecks the selected file. |
|
|
Expand All: Expands all browser folders nested under the selected item. |
|
|
Collapse All: Collapses all browser folders nested under the selected item so that the contents are not displayed. |
|
|
Keep files checked out |
Keeps the files checked out after you check them into the vault. You can check in your changes so that others can get your latest changes. |
|
Close files and delete working copies |
Deletes the local copy of the file once it is checked in to the vault. If there are restrictions on a file that prevent it from being deleted, you are notified that the file cannot be deleted. If this option is selected when checking in a host file, all of the children will be deleted as well. Any backup files created by AutoCAD are also deleted. You are prompted before all of the files are deleted. Library files and Autodesk Inventor files linked to AutoCAD Mechanical drawings are not deleted. Note: Do not turn on the Close files and delete working copies setting when checking in files if you are using a shared working folder. Deleting the working copy from a shared working folder may delete files accessed by other users.
|
|
Settings |
Specifies options that apply to the Check In Folder operation as a whole, such as folder structure and automatically attaching visualization files. Specifies options that apply to the Check In operation, such as the folder structure to use, whether or not visualization files are automatically attached, and data extraction options. |
|
Checking a file into the vault for the first time Displays options for specifying how you want files added to the vault. These options are only available when you are checking in files for the first time. |
|
|
Note: You cannot have two or more files with the same name in the same folder.
|
|
|
Enter comments to include with this version |
Text entered here is added to the Comment property and associated with this version of the file in the vault. |
Check in a File for the First Time
If you are checking a file in for the first time, you are prompted by the Select Vault Location dialog to select a location in the vault to store the CAD data.
Refer to the following table for details about the Select Vault Location dialog.
|
Access: |
Use one of the following methods to check the contents of a folder into a vault:
Note: You must be logged into the vault to check files into the vault.
|
|
Select a Vault folder |
Displays the current folder structure. Select an existing folder to check files into the vault or create a new folder. |
|
New Folder |
Creates a new folder under the current selected directory. You can also create folders in Autodesk Vault. |
|
OK |
Completes the select folder operation. The Check In dialog box is displayed. |
|
Cancel |
Cancels the selected folder operation and closes the dialog box. |
Check a File into the Vault for the First Time
- Save the host file, project file or the specific file you want to check into the vault for the first time.
- Access the Check-in dialog box by using one of the following methods:
- In the Autodesk Vault ribbon, click Check In.
- At the command line, type vltcheckin and then press ENTER.
- The Select Vault Location dialog displays the Vault structure and asks you to select a Vault location to store the file.
- Navigate to the Vault location that you want or click New Folder to create a new folder in the Vault folder structure. Click OK to continue.
- The Check files into the Vault dialog box displays all referenced files. In AutoCAD Electrical it shows the project file and all its dependents.
- In the Check In dialog box, specify if you want to keep the file checked out for further editing or whether or not to delete the local copy of the file once it is checked in to the vault. Do not turn on the Close files and delete working copies setting when checking in files if you are using a shared working folder. Deleting the working copy from a shared working folder may delete files accessed by other users.
- To create a selection set of files to check into the vault, select the check box next to each file or right-click an expandable node, and then select Check All. By default, all files are selected.
- Click Settings to specify the available check in options such as automatically attaching visualization files when files are checked in.
- Select Keep files checked out to keep the files checked out after you check them into the vault. You can check in a new version of a file and also keep it checked out.
- Enter any notes in the comment box.
- Click OK to complete the check in and to close the dialog box.
Check Files Back into a Vault
After you edit a file, it is recommended to check the file back into the vault. This gives other team members access to the file and also allows others to get the latest version of a file.
You can check in your updates and keep the file checked out to you by selecting the Keep files checked out option on the Check In dialog box. By selecting the Close files and delete working copies check box, the working copy is automatically removed from the working folder once it is checked in to the vault. Alternately, you can select the Undo Checkout option to cancel all your changes and undo your checkout of the file.
Use the Check In command to add files to the vault for the first time and to check files back into the vault. The Check In command uploads your local files from the location specified in the Check in dialog box to the vault. To check in a folder and its contents in a single operation or to add legacy data to the vault, use Check In Folder.
AutoCAD drawing files that are outside the working folder can be checked in from AutoCAD Mechanical. You are prompted that the file will be converted to an AutoCAD Mechanical drawing file. Click Yes to convert the file and continue with the check in process.
Tip: Do not turn on the Close files and delete working copies setting when checking in files if you are using a shared working folder. Deleting the working copy from a shared working folder may delete files accessed by other users.
Check a File Back into the Vault
- Open the host file, project file or the specific file you want to check back into the vault.
- Access the Check-in dialog box by using one of the following methods:
- In the Autodesk Vault ribbon, click Check In.
- At the command line, type vltcheckin and then press ENTER.
- The Check files into the Vault dialog box displays the all referenced files. In AutoCAD Electrical it shows the project file and all its dependents.
- In the Check In dialog box, specify if you want to keep the file checked out for further editing or whether or not to delete the local copy of the file once it is checked in to the vault. Do not turn on the Close files and delete working copies setting when checking in files if you are using a shared working folder. Deleting the working copy from a shared working folder may delete files accessed by other users.
- To create a selection set of files to check into the vault select the check box next to each file to be checked in or right-click an expandable node, and then select Check All. By default, all files are selected.
- Click Settings to specify the available check in options such as automatically attaching visualization files when files are checked in.
- Select Keep files checked out to keep the files checked out after you check them into the vault. You can check in a new version of a file and also keep it checked out.
- Enter any notes in the comment box.
- Click OK to complete the check in and to close the dialog box.
Check in A Folder
Use the Check In Folder command to add an entire folder and all of its contents to the vault for the first time or to check a folder back into the vault. The Check In Folder command uploads your local files from the folder specified in the Check In Folder dialog box into the vault.
|
Access: |
You must be logged into the vault to add a folder to the vault for the first time or to check in folder. Select the application menu , or in the Vault toolbar, click Check In Folder. |
|
Folder to Check In |
Specifies the local folder to be either added or checked in to the vault. |
|
Target Location in Vault |
Specifies where in the vault the folder will either be added or checked in. |
|
Non-interactive mode |
Turns off the check in preview when adding or checking in a folder. |
|
Settings |
Specifies options that apply to the Check In Folder operation, such as folder structure or automatically creating visualization file attachments. |
|
Enter comments to include with this version |
Text entered here is added to the Comment property and associated with the files that are checked in during this operation. |
Check In Folder
- Select the , or on the Autodesk Vault standard toolbar, click Check In Folder.
- In the Check In Folder dialog box, specify the local folder to be either added to the vault for the first time or checked back in to the vault.
- If the folder to check in has already been specified, Target Location in Vault is automatically set to the corresponding folder in the vault. If the folder to check in has not been set, specify a location in the vault for the folder. Click the browse button to browse the vault.
- Enter a comment to be included when the files are checked in to the vault. Make the comment descriptive regarding the version changes.
- Click OK. The folder and its contents are scanned and then displayed in the Check In dialog box. The Check In dialog box shows where the files will be added and provides access to the Settings dialog box.
- Click Settings to specify check in options such as folder structure or automatically creating visualization file attachments when .dwg files are checked in, and then click OK.
- Specify if you want to keep the files checked out for further editing or to delete the local copy of the files once they are checked in to the vault. Do not turn on the Close files and delete working copies setting when checking in files if you are using a shared working folder. Deleting the working copy from a shared working folder may delete files accessed by other users.
- Enter notes in the comment box.
- Click OK. The folder and its contents are checked in to the vault.
- Once the folder is checked in, the Check In Details dialog box lists the files that have been successfully checked in as well as the files that could not be checked in and the reasons for it. Click OK.
Check in a Folder in Non-interactive Mode
- Follow steps 1-4 above for checking in a folder.
- Turn on Non-interactive mode.
- Click Settings and specify options for checking in the files such as folder structure or creating visualization file attachments, and then click OK.
- Click OK. The folder and its contents are checked in to the vault without the preview being displayed.
- Once the folder is checked in, the Check In Details dialog box lists the files that have been successfully checked in as well as the files that could not be checked in and the reasons for it. Click OK.
AutoCAD Sheet Set Vault Integration
Sheet set data are added to a vault using Check In command via Sheet Set Manager (SSM).
Check In Workflow
The functionality for checking in sheet set data is similar to checking in drawing files. However, once sheet sets are checked into a vault, there are some behaviors that differ from that of the drawing files.
These are the differences when a sheet set data is checked in:
- Once Sheet Set Data is vaulted, Vault uses data files to represent and manage Sheet Set Hierarchy:
Sheet Set Icons
Sheet Set Hierachy Sheet Set Icon Data File Data File Icon Sheet Set 
*.DSS 
Sheet Sub Set 
*.DSU 
Sheet 
*.DSH 
- Data files will not interfere with the Sheet Set workflow. However, these files are automatically checked out when a user attempts to edit Sheet, Sheet Set, or Subsheet Set properties.
- Data files are automatically checked in after a sheet set command is successful completed.
Check Sheet Data into the Vault
Follow these instructions to check sheet data into the vault.
- Open the host file, project file, or the specific file you want to check back into the vault.
- Select Check in from the Sheet Set Manager context menu.
- The Check files into the Vault dialog box displays all referenced files. In AutoCAD Electrical it shows the project file and all its dependents.
- In the Check In dialog box, specify if you want to keep the file checked out for further editing or whether or not to delete the local copy of the file once it is checked in to the vault. Do not turn on the setting when checking in files if you are using a shared working folder. Deleting the working copy from a shared working folder may delete files accessed by other users.
- To create a selection set of files to check into the vault select the check box next to each file or right-click an expandable node, and then select Check All. By default, all files are selected.
- Click Settings to specify the available check in options such as automatically attaching visualization files when files are checked in.
- Select Keep files checked out to keep the files checked out after you check them into the vault. You can check in a new version of a file and also keep it checked out.
- Enter any notes in the comment box.
- Click OK to complete the check in and to close the dialog box.
Inventor Add-in
Use Check In when you are ready to check files into the vault for the first time. In addition, use Check In when you are done working on an Autodesk Inventor file that has been checked out of the vault; check the file back into the vault to store the changes with the new version history. Include a comment with the file describing the changes made to this version of the data when checking it in. The latest version of a file in the vault is the last version that was checked in. Once a file is checked in, the version in the vault is incremented and the latest changes are now available for others to check out.
Only one person can have a file checked out at one time. If you want to make a file currently checked out to you available to others without recording your changes, you can Undo Check Out. If no changes were made to a file that is checked back into the vault, the version history is not incremented.
About the Select File from Vault Dialog for Check-in
Check in files to the vault for the first time, update the vault with changes made to a checked out file, and unlock the vault version so other users can check the file out to get a copy of your changes.
There are two commands you can use to release a checked out file after a file has been checked into the vault for the first time:
- The Check In command copies your changes into the database, creating a new version of the file. When other users use the Get Latest Version command or check out the file, they receive all the modifications you made.
- The Undo Check Out command voids all your changes and cancels the checked out state of the file.
When you check in a file, the vault provides a box where you can enter a comment.
You can check in a file that has not changed at all. The vault executes the Undo Check Out command, and no new version is added to the file's history.
Keep files checked out
Checks the file back out to you immediately after checking it in.
Close file and delete working copies
Removes the working copy once the file is checked into the vault.
 View the contents of the vault in a tree structure.
View the contents of the vault in a tree structure.
 View the contents of the vault in a flat list.
View the contents of the vault in a flat list.
Include Related Files
Toggles the ability to scan and include local documentation related to the 3D model.
 Related files are excluded for the check-in operation.
Related files are excluded for the check-in operation.
 Related files are included for the check-in operation.
Related files are included for the check-in operation.
Scan Configurations
The related files scanning behavior can be set up on the Scan Configuration dialog. Click the drop-down box beside the Include Related Files button and then click Scan Configuration to access the dialog.
The Scan Configuration dialog allows you to choose the different options to limit the scan areas within your local disk.
- File Types–The different file formats to be included during the scan operation. A green tick on the file icon represents that it is included for scanning.
- File Name Checking–this option limits scanning to file names that are the same as the Inventor models.
- Locations–Choose the scanning location that exists in the same path(s) as the Inventor Models, or specify a custom location.
Settings
Displays the options for checking in parents and children. Also includes options for automatically creating .dwf attachments when files are checked in to the vault.
Enter comments to include with this version
Type in any changes or information you want stored about the file or files you are checking in.
OK
Checks the selected files into the vault.
Cancel
Closes the Check In Files dialog box without checking files into the vault.
Check-in Settings
Include Children
Applies the vault operation to all files on which the selected file depends.
Include Parents
Applies the vault operation to all files that depend on the selected file.
Direct Parents Only
Applies the vault operation to only the files that depend on the selected file within one level. Include Parents must be selected for this option to be available.
Create DWF Attachment
Creates and attaches a .dwf file to the design file being checked in.
Apply to All Files
The .dwf attachments are only created for files that have changed or for files that do not have .dwf files published already. This option must be turned on to create .dwf files for children. This option is on by default.
Check In Files
- In the Vault browser, select the file that you want to check in. You can also select multiple files by pressing the Control or Shift keys.
- Right-click the selection, and then select Check In or select Check in from the Autodesk Vault ribbon. The Check In dialog box is displayed.
- If you want to keep the file checked out for further editing, click Keep files checked out.
- If you want to remove the working copy once the file is checked in, click Close file and delete working copies. Note: When working with multiple files, if the selection does not include the root node, the Close file and delete working copies check box is disabled.
- If you want to check in parents or children of the selected files, click Settings. You can also specify whether or not .dwf files are automatically created and attached to the files. Note: The Job Server must be enabled prior to logging into the server for the Send to Job Server option to be available. Any changes made to Job Server availability while the user is logged in will be visible once the user logs out of the server and logs back in.
- If you want to include local drawings and/or presentation files that are not loaded in the current session, click on the Include Related Files button to enable the functionality.
- Enter a comment in the Comment box describing changes you made to the file, if appropriate. Note: If checking in more than one file and all of the files possess the same comment string, the comment field will display that comment. Otherwise, the comment field is left blank, even if one or more of the files has a comment associated with it.
- Click OK.
Outlook Vault Add-in
You can manually check mail items into vault.
-
Select one or multiple mail items and click Check In from the Autodesk Vault ribbon.
-
If the mail does not exist in the vault yet, you are prompted to select a location for the mail in the vault. In the Select Vault Location dialog box, select a vault folder or click New Folder to create a folder in the vault.
-
Click OK.
Vault Office
- Select .
For Office 2007 and Office 2010, select Check In from the Autodesk Vault ribbon.
- If the file has not been saved yet, you are prompted to save the file. Enter a name for the file and click Save.
- If the file does not exist in the vault yet, you are prompted to select a location for the file in the vault. In the Select Vault Location dialog box, select a vault folder or click New Folder to create a folder in the vault, and then click OK.
- In the Check In dialog box:
- If you want to keep the files checked out for further editing, click Keep files checked out. This check box is not available unless Close file and delete working copy is turned off.
- If you want to remove the local copy once the file is checked in, click Close file and delete working copy. This check box is not available unless Keep files checked out is turned off.
- Enter a comment in the text box describing the changes you made to this version of the file.
- Click OK.
- If you chose to delete the working copy, you are prompted to confirm that the file will be deleted. Click OK.
Other Add-ins
Use Check In for adding files to the vault for the first time and to check in a file that you have checked out.
You can check in your updates and keep the file checked out to you by selecting the Keep files checked out option on the Check In dialog box. When you are finished with your edits, check the file back into the vault. This makes the file available for another user to check out and for other team members to get the latest version of the file.
|
Access: |
You must be logged into the vault to add a file or check in a file to a vault. |
|
Vault Location |
Specifies the location of the files |
|
Right-click menu |
Options available from the context menu are dependent on the way the command was accessed. |
|
Check All: Selects all the files to be checked in. |
|
|
Uncheck All: Cancels the selection of all files that have a check mark. |
|
|
Check: Checks the selected file. |
|
|
Uncheck: Unchecks the selected file. |
|
|
Expand All: Expands all browser folders nested under the selected item. |
|
|
Collapse All: Collapses all browser folders nested under the selected item so that the contents are not displayed. |
|
|
Keep files checked out |
Keeps the files checked out after you check them into the vault. You can check in your changes so that others can get your latest changes. |
|
Close files and delete working copies |
Deletes the local copy of the file once it is checked in to the vault. If there are restrictions on a file that prevent it from being deleted, you are notified that the file cannot be deleted. If this option is selected when checking in a host file, all of the children will be deleted as well. Note: Do not turn on the Close files and delete working copies setting when checking in files if you are using a shared working folder. Deleting the working copy from a shared working folder may delete files accessed by other users.
|
|
Settings |
Specifies options that apply to the Check In operation, such as the folder structure to use, whether or not visualization files are automatically attached, and data extraction options. |
|
Checking a file into the vault for the first time Displays options for specifying how you want files added to the vault. These options are only available when you are checking in files for the first time. |
|
| You cannot have two or more files with the same name in the same folder. | |
|
Enter comments to include with this version |
Text entered here is added to the Comment property and associated with this version of the file in the vault. |
Check a File into a Vault
- Open the file you want to check into the vault.
- Click Check In on the Autodesk Vault ribbon.
- In the Select Vault Location dialog box, select a vault folder in which to check the files and click OK.
- In the Check In dialog box, specify if you want to keep the file checked out for further editing or whether or not to delete the local copy of the file once it is checked in to the vault. Do not turn on the Close files and delete working copies setting when checking in files if you are using a shared working folder. Deleting the working copy from a shared working folder may delete files accessed by other users.
- The Check In dialog box shows you where the files will be added to the vault and provides access to the Settings dialog box where you can specify other options such as automatically attaching visualization files when files are checked in.
- Click Settings to specify other options.
- Specify folder structure preferences in the File Locations box.
- Specify visualization attachment preferences in the Visualization Attachment Options box. Note: The Job Server must be enabled prior to logging into the server for the Send to Job Server option to be available. Any changes made to Job Server availability while the user is logged in will be visible once the user logs out of the server and logs back in. See your Autodesk Vault Client help for more information on the Job Server.
- Click OK to accept the settings and to return to the Check In dialog box or click Cancel to dismiss the settings and return to the Check In dialog box.
- Enter any notes in the comment box.
- Click OK to complete the check-in and to close the dialog box or click Cancel to cancel the check into the vault operation and close the dialog box. You can release your reservation on a file in the vault by using the Undo Check Out command.
