The working folder contains read-only copies of files that have been checked out from a vault. When a file is checked out, the checked out version from the vault replaces the file in the working folder and becomes read-write for editing. When the file is checked back into the vault, the local version in the working folder returns to read-only.
It is not necessary to specify a working folder to begin using a vault since one is defined by default at My Documents\Vault. However, you can change the location for the working folder with the Set Working Folder command. Administrators can also enforce a standard working folder location for all users.
Each vault has a root level folder. The root level of a vault is denoted by a $.
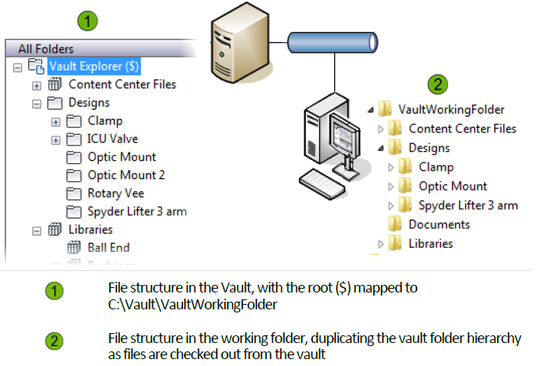
Change the Working Folder
- Select a file or folder in the vault. Tip: As a best practice, set the working folder location from the root ($) level of the vault.Note: The working folder must be set from the root ($) level of the vault to a local folder for AutoCAD and AutoCAD Mechanical files. The Vault add-in for AutoCAD ignores working folders that are not set at the root ($).
- Select .
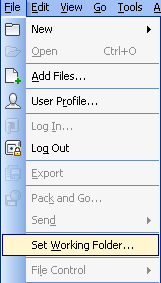
- In the Browse for Folder dialog box, navigate to the new location on the local computer for the working folder.
- Click OK.
If the application option is enabled, the working folder path displays above the vault folder tree and the file list.
Manage the Working Folder Video
This video shows you how to manage your working folder in Autodesk Vault.