SQL Releases

The stage Validate backup should be completed prior to starting Upgrade SQL.
The following chart summarizes the compatible releases of Vault and SQL with dark blue dots. The light gray dots are the recommended upgrade path. Refer to Vault release documentation, available on the wiki, to ensure compatibility between Vault and SQL product editions.
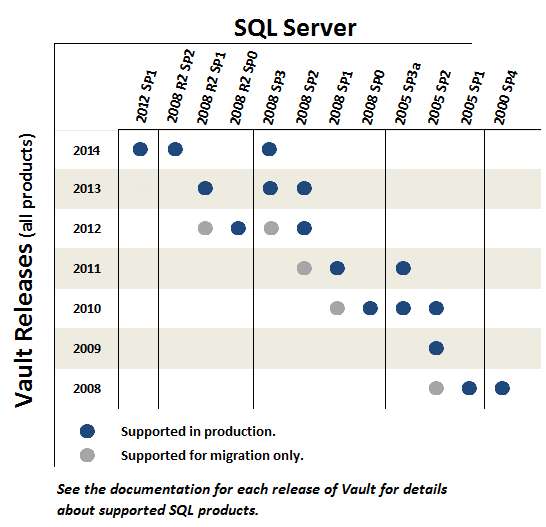
If a SQL upgrade is necessary, refer to the following topics for a summary of the most common scenarios. Complete SQL documentation is available from Microsoft. Prior to upgrading SQL, read the next section in this document: Upgrade Vault Server.
Upgrade Microsoft SQL Express to Microsoft SQL Standard or Higher
Upgrade an SQL Express installation to a full version of SQL using a media which does not include a service pack, or higher, using one of the following methods.
Method One
- Run the full version of SQL setup application.
- Select .
- Select the AutodeskVault instance and start the upgrade.
- After the upgrade is complete, apply the latest SQL service pack since this upgrade actually does not have on and it is not transferred from SQL Express.
Method Two
- Create a full backup of your vault using the server console. Note: In later steps, you delete all your vault databases. Validate that you can restore this backup on a test server before proceeding. Do not continue if your test restore fails. Correct any problems you have with the backup before continuing these steps.
- After the test restore is successful, open the ADMS Console and delete all vaults and libraries listed. Then select Detach Master Vault from the Tools menu.
- Make sure that all users are logged out of the vault.
- Completely uninstall SQL Express, including the following applications in this order:
- Microsoft SQL Server 2008 Note: If you have more than one instance of SQL Express installed, be sure to uninstall only the AutodeskVault instance. DO NOT uninstall any other part of SQL after this step is complete.
- Microsoft SQL Server 2008 Browser
- Microsoft SQL Server 2008 Native Client
- Microsoft SQL Server 2008 Setup Support Files
- Microsoft SQL Server VSS Writer
- Delete the SQL Express folders from Program Files (including data files). If your Vault databases are located on a different drive, be sure to delete the files in this location as well.
- Install the full version of SQL with an AUTODESKVAULT instance as in the "Pre-install Microsoft SQL Server" section.
- Install Microsoft SQL 2008 SP3.
- Restore the backup that you created in step one using ADMS Console.
Upgrade Vault Server to Full SQL Server
When upgrading to the full version of Microsoft SQL Server, you must have permissions for the server and client systems, as well as to allow periodic system restarts. You should perform the upgrade in a test environment prior to performing the upgrade on the production environment. The client side systems are needed to verify that the upgrade has been performed successfully.
The server upgrade can be performed at any time after Autodesk Vault Server has been installed. The server may need to be rebooted one or two times during the upgrade process.
During the upgrade, the SQL server instance and the Autodesk Vault Server Services are shut down. Anyone logged into the vault at the time is automatically disconnected. Make sure all users are logged out of the Autodesk Vault Server. The upgrade will not affect the state of checked out files, nor will it modify the database structure, state of the files, or parent child relationships.
Before upgrading the SQL server, perform a backup from the Autodesk Vault Server Console application. For more information on backing up data, see the Autodesk Vault Server console Help.
Upgrade MS SQL Express 2008 to SQL Express 2008 R2
- Launch Setup from the SQL Express 2008 R2 installation media. Select the Installation option, and begin the Upgrade wizard.

- Select the AutodeskVault SQL instance.
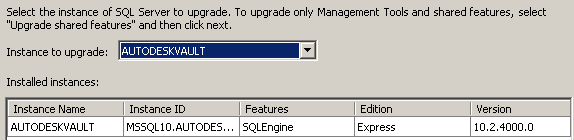
- Upgrade the instance by completing the wizard.
Upgrade MS SQL Express 2008 to Full MS SQL 2008
- Launch Setup from the Full SQL 2008 installation media. Select the Maintenance option, and begin the Edition Upgrade wizard.
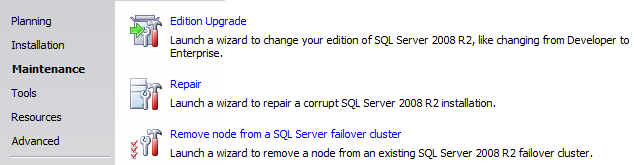
- Verify version and or product key for Full SQL 2008. Proceed to the Select Instance window and choose the AutodeskVault instance.
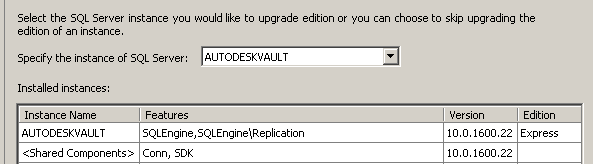
- Upgrade the Instance. Once the instance has been upgraded, you can install the SQL Management Studio by returning to the "Installation" option and being the New SQL Server stand-alone installation or add features to an existing installation wizard.
- Download and apply SQL 2008 SP2 if needed.
Upgrade MS SQL Express 2008 R2 to Full MS SQL 2008 R2
- Launch Setup from the Full SQL 2008 installation media. Select the Maintenance option, and begin the Edition Upgrade wizard.
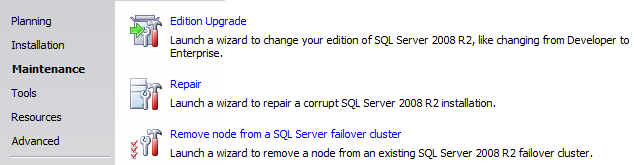
- Verify version and or product key for Full SQL 2008. Proceed to the Select Instance window, and choose the AutodeskVault instance.
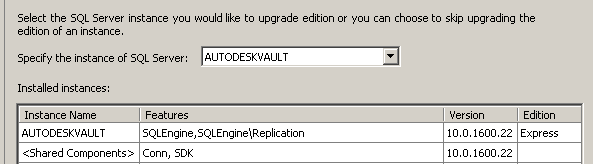
Upgrade Autodesk Data Management Server 2011 to Full SQL
When upgrading to the full version of Microsoft SQL Server, you must have permissions for the server and client systems, as well as to allow periodic system restarts. You should perform the upgrade in a test environment prior to performing the upgrade on the production environment. The client side systems are necessary to verify that the upgrade performs successfully.
The server upgrade can be performed at any time after Autodesk data management server has been installed. It is sometimes necessary to reboot the server one or two times during the upgrade process.
During the upgrade, the SQL server instance and the Autodesk Vault Server Services are shut down. Anyone logged into the vault at the time is automatically disconnected. Make sure all users are logged out of the Autodesk data management server. The upgrade does not affect the state of checked out files. It does not modify the database structure, state of the files, or parent child relationships.
Before upgrading the SQL server, perform a backup from the Autodesk data management server Console application. For more information on backing up data, see the Autodesk data management server console Help.
Upgrade MS SQL 2005 to MS SQL 2008
Microsoft does not support migrating directory from MS SQL 2005 Express to MS SQL 2008 Standard or Enterprise. Potential migration paths include upgrading from MS SQL 2005 Express to MS SQL 2005 Full to MS SQL 2008 Full, and MS SQL 2005 to MS SQL 2008 Express to MS SQL 2008 Full. Additional migration paths can be found here: http://msdn.microsoft.com/en-us/library/ms143393.aspx Also note that SQL 2008 may require several restarts to complete installation.
Upgrade MS SQL Express 2008 to Full MS SQL 2008
- Launch Setup from the Full SQL 2008 installation media. Select the Maintenance option and begin the Edition Upgrade wizard.
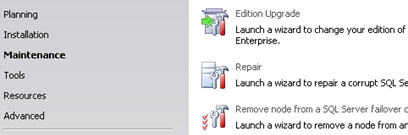
- Verify version and or product key for Full SQL 2008 and proceed to the Select Instance window and choose the AutodeskVault instance.
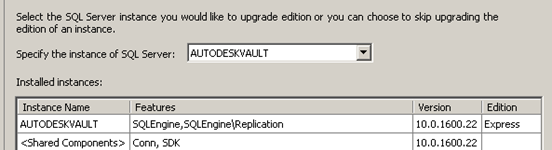
- Upgrade the Instance. Then, to install the SQL Management Studio, return to the "Installation" option and be the New SQL Server stand-alone installation, or add features to an existing installation wizard.
- Download and apply SQL 2008 SP1 if necessary.
Upgrade MS SQL 2005 to MS SQL 2008
Upgrade from SQL 2005 Express to SQL 2008 Express
- Download SQL 2008 Express from http://www.microsoft.com, or insert your SQL 2008 Express installation media. The SQL 2008 Express installer is located on the Vault 2011 installation media under <MEDIA>\x86\Support\Sql2008Express. It can be required to install Windows Installer 4.5 prior to SQL 2008 Express (KB942288).
- Select the "Installation" option and begin the "Upgrade from SQL server 2000 or SQL Server 2005" Wizard.
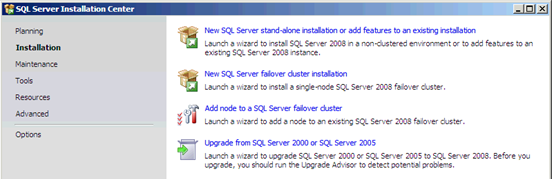
- Continue through the pre-installation process. Pre-request files and services are updated. Setup Support Rules are processed.
- Select theAutodeskVault instance to upgrade, confirm instance settings.
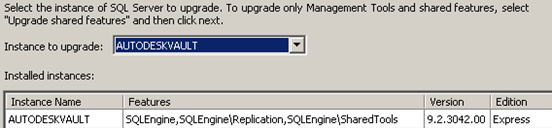
- Continue through Disk Space requirements, Upgrade rules, and Upgrade Process. Setup will complete and upgrade the AutodeskVault SQL instance to SQL 2008 Express.
- Verify that SQL 2008 SP1 is installed. If it is not, download and install it from http://www.microsoft.com.
Upgrade from SQL 2005 Express to Full SQL 2008
- Download SQL 2008 Express from http://www.microsoft.com, or insert your SQL 2008 Express installation media. The SQL 2008 Express installer is located on the Vault 2011 installation media under <MEDIA>\x86\Support\Sql2008Express. Please note that you may be required to install Windows Installer 4.5 prior to SQL 2008 Express (KB942288).
- Select the "Installation" option and begin the "Upgrade from SQL server 2000 or SQL Server 2005" Wizard.
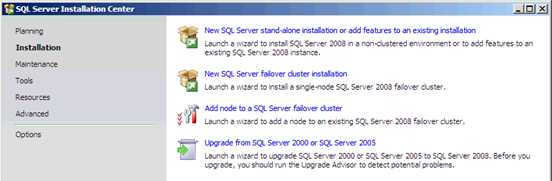
- Continue through the pre-installation process. Pre-request files and services are updated. Setup Support Rules are processed.
- Select theAutodeskVault instance to upgrade, confirm instance settings.
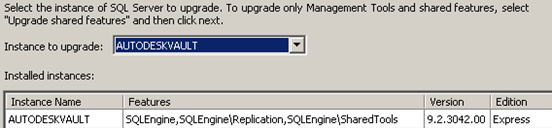
- Continue through Disk Space requirements, Upgrade rules, and Upgrade Process. Setup completes and upgrades the AutodeskVault SQL instance to SQL 2008 Express.
- Launch Setup.exe from the Full SQL 2008 installation media. Select the Maintenance option and being the Edition Upgrade wizard.
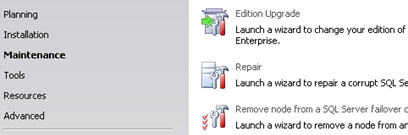
- Verify version and or product key for Full SQL 2008 and proceed to the Select Instance window and choose the AutodeskVault instance.
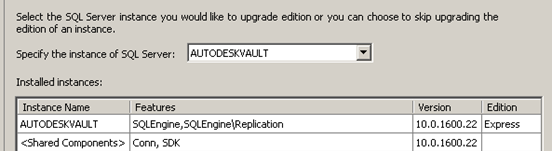
- Upgrade the Instance. Then, to install the SQL Management Studio, return to the "Installation" option, and be the "New SQL Server stand-alone installation, or add features to an existing installation" wizard.
- Verify that SQL 2008 SP1 is installed. If it is not, download and install it from http://www.microsoft.com.
Upgrade from Full SQL 2005 to Full SQL 2008
- Select the Installation option and begin the Upgrade from SQL server 2000 or SQL Server 2005 Wizard.
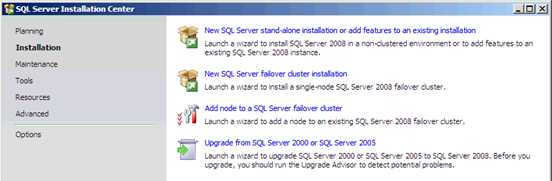
- Continue through the pre-installation process. Pre-request files and services are updated. Setup Support Rules are processed.
- Select the AutodeskVault instance to upgrade, confirm instance settings.
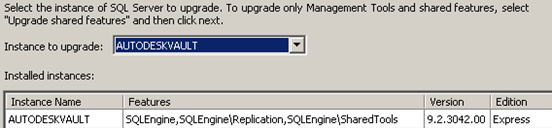 Note: If you do not see the "Database Engine Services" listed as a component to be migrated, you are not following an accepted migration path. Acceptable migration paths are listed here http://msdn.microsoft.com/en-us/library/ms143393.aspx
Note: If you do not see the "Database Engine Services" listed as a component to be migrated, you are not following an accepted migration path. Acceptable migration paths are listed here http://msdn.microsoft.com/en-us/library/ms143393.aspx - Continue through Disk Space requirements, Upgrade rules, and Upgrade Process. Setup completes and upgrades the AutodeskVault SQL instance to Full SQL 2008.
- Verify that SQL 2008 SP1 is installed. If it is not, download and install it from http://www.microsoft.com.
Upgrade MS SQL 2005 Express to Full MS SQL 2005
- Insert your MS SQL 2005 installation disc into the drive and start the installation wizard. It installs the required pre-requisites first then begins the installation process.
- Click Next. The wizard performs a system configuration check. Verify that all checks have a status of Success, and then click Next
- In the Components to Install dialog, check the SQL Server Database Services and then click Next.
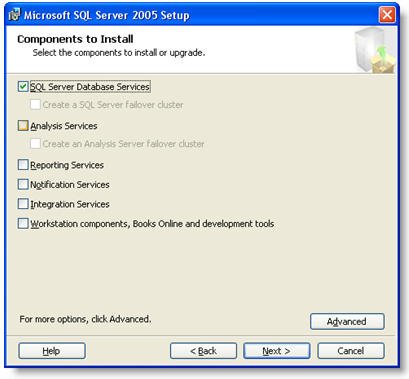
- In the Instance Name dialog, select the Named instance radio button and enter AutodeskVault, or select Installed instances, select the AutodeskVault instance, and then click Next.
- The Existing components dialog box lists the SQL Server Database Services that are going to upgrade. Check the box next to the SQL Server Database, and then click Next.
- The Upgrade Logon Information dialog box prompts you for an account to use to perform the upgrade. It is required that your login an account has local Administrative privileges on the server. Select the Windows Authentication Mode, and then click Next.
- In the Service Account dialog, select either a built-in System account or a domain user account to run the SQL Browser. Click Next. Note: If you were previously using a user account to run the SQL Server Service, select Use a domain user account, and fill in the required fields with that account.
- The Error and Usage Report Settings dialog box displays optional settings that are not required by Autodesk.
- On the Ready to Install dialog box, click Install to begin the upgrade process.
- Download and install MS SQL 2005 SP3 from the Microsoft web site, if ncessary.
Upgrade MS SQL 2005 Express SP2 or higher to full MS SQL Server 2005 SP3
To upgrade a SQL Express 2005 SP2 installation to a full version of SQL 2005, using a disc which does not include a service pack, SP2 or higher, you can use one of the following methods:
Method 1
- Open a command prompt, and navigate to the directory where the full version of SQL setup is located.
- Enter SETUP.EXE SKUUPGRADE=1" (case sensitive).
- Start the upgrade, and select the AutodeskVault instance.
- After the upgrade is complete, apply SQL Service Pack 3.
Method 2
- Create a full backup of your vault using the Autodesk data management server Console. Note: In later steps, you delete all of your vault databases. Before you proceed, validate that you can restore this backup on a test server. If your test restore fails, do not continue. Correct any problems you have with the backup before you continue these steps.
- After the test restore is successful, open the Autodesk data management server Console and delete all vaults and libraries listed. Then, on the Tools menu, select Detach Master Vault.
- Make sure all users are logged out of the vault.
- Completely uninstall SQL 2005 Express, including the following applications, in this order:
- Microsoft SQL Server 2005 Note: If you have more than one instance of SQL Express installed, uninstall only the AutodeskVault instance, and DO NOT uninstall any other part of SQL after this step is complete.
- MS SQL Server Native Client.
- MS SQL Server VSS Writer.
- MS SQL Server 2005 Backward Compatibility.
- MS SQL Server Setup Support Files.
- Microsoft SQL Server 2005
- Delete the SQL Express folders from Program Files (including data files). If your Vault databases are located on a different drive, delete the files in this location as well. **Do this ONLY if you are not using any other SQL Express instances.
- Install the full version of SQL 2005 with an AUTODESKVAULT instance as in the Install MS SQL Server Prior to Installing Autodesk data management server section.
- Install Microsoft SQL 2005 SP3.
- Restore the backup that you created in step 1, using Autodesk data management server Console.
If you have difficulty removing the MS SQL Express instance, refer to Microsoft Knowledgebase article 909967 to help manually remove this instance.