Pour afficher les feuilles de la liste des feuilles dans un ordre spécifique, créez un paramètre personnalisé d'ordre des feuilles et ajoutez-le aux propriétés de la liste des feuilles.
La procédure suivante part du principe que vous avez créé une liste des feuilles et que vous avez ajouté plusieurs feuilles au projet. Voir les sections Création d'une liste des feuilles et Ajout d'une feuille.
Pour organiser une liste des feuilles
- Ouvrez la liste des feuilles.
- Dans l'arborescence du projet, sous Nomenclatures/Quantités, cliquez sur le nom de la liste des feuilles.
- Dans la palette Propriétés, cliquez sur Modifier en regard de l'option Champs.
- Ajoutez un champ personnalisé que vous nommez Sheet Order, comme suit :
- Dans l'onglet Champs de la boîte de dialogue Propriétés de la liste des feuilles, cliquez sur Ajouter un paramètre.
- Dans la boîte de dialogue Propriétés des paramètres, sous Type de paramètre, sélectionnez Paramètre du projet.
- Sous Données de paramètre, dans le champ Nom, entrez Sheet Order.
- Cliquez sur OK.
Dans la boîte de dialogue Propriétés de la liste des feuilles, le champ Sheet Order s'affiche dans la liste Champs du tableau trié.
- Triez la liste des feuilles à l'aide du champ Sheet Order, comme suit :
- Cliquez sur Tri/Regroupement.
- En regard de Trier par, sélectionnez Sheet Order. Assurez-vous que Croissant est sélectionné.
- Cliquez sur OK.
La liste des feuilles s'affiche dans une colonne intitulée Sheet Order. La dernière étape consiste à masquer cette colonne pour ne pas l'afficher dans la liste des feuilles. Toutefois, vous devez d'abord affecter un ordre de feuille à chaque feuille répertoriée dans la liste.
- Pour chaque feuille de la liste, cliquez sur la colonne Sheet Order et tapez un numéro indiquant sa place dans la séquence des feuilles.
Au fur et à mesure que vous entrez des numéros d'ordre de feuille, Revit LT réorganise la liste conformément à l'ordre des lignes indiqué.
Exemple
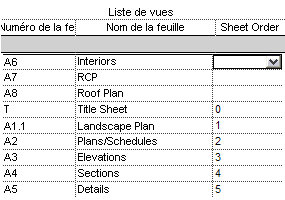
- Pour masquer le champ Sheet Order, cliquez avec le bouton droit de la souris sur la colonne dans la liste des feuilles et choisissez Masquer les colonnes.
Revit LT masque la colonne Sheet Order dans la liste des feuilles.
Exemple
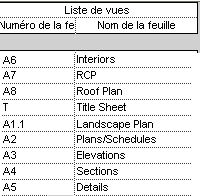 Remarque : Pour afficher à nouveau la colonne Sheet Order, cliquez avec le bouton droit de la souris dans la liste des feuilles et choisissez Afficher toutes les colonnes.
Remarque : Pour afficher à nouveau la colonne Sheet Order, cliquez avec le bouton droit de la souris dans la liste des feuilles et choisissez Afficher toutes les colonnes.
Vous pouvez placer la liste des feuilles sur une feuille et lui appliquer une mise en forme de votre choix. Voir les sections Ajout d'une nomenclature à une feuille et Mise en forme d'une nomenclature sur une feuille.