アセンブリを使用して作業するための基本設定を行います。
操作方法
![]()
 [オプション]
[オプション]  [アセンブリ]タブ
[アセンブリ]タブ
[[更新]ボタンで更新]
コンポーネント編集時のアセンブリの更新に関して基本設定を実施します。アセンブリ ファイルの[更新]をクリックしてアセンブリを更新するまで更新を保留する場合は、このチェック ボックスをオンにします。コンポーネントを編集した後でアセンブリが自動的に更新されるようにするには、このチェック ボックスをオフにします。
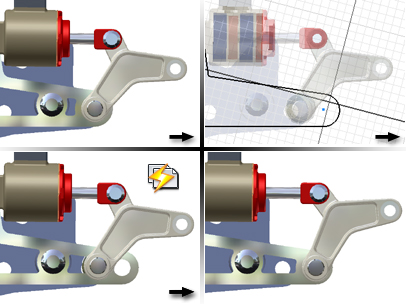
[コンポーネント パターン ソースを削除]
パターン要素の削除に関して既定の動作を設定します。パターンを削除するときにソース コンポーネントを削除する場合は、このチェック ボックスをオンにします。パターンを削除するときにソース コンポーネントのインスタンスを保持する場合は、このチェック ボックスをオフにします。
[冗長関係解析を有効化]
アダプティブ機能の調整について、すべてのアセンブリ コンポーネントを Autodesk Inventor が解析するかどうかを指定します。既定の設定はオフです。
- オフ
-
チェック ボックスがオフである場合、Autodesk Inventor は 2 次解析をスキップします(通常は、2 次解析により重複関係がチェックされ、すべてのコンポーネントの自由度が解析されます)。記号が表示されているときに自由度解析の更新のみが行われます。
- オン
-
チェック ボックスがオンである場合、Autodesk Inventor は 2 次解析を実行し、重複関係が存在する場合は通知します。自由度は、表示されていないときでも更新されます。
[関連関係の障害解析を有効化]
関係に失敗した場合に影響を受ける関係およびコンポーネントをすべて洗い出すための解析を実行するかどうかを指定します。Autodesk Inventor
- オフ
-
チェック ボックスがオフの場合、Autodesk Inventor は解析を実行しません。
- オン
-
チェック ボックスがオンの場合、関係に失敗した場合に影響を受ける関係およびコンポーネントをすべて洗い出すための解析を実行するかどうかを指定します。Autodesk Inventor
解析が終了したら、問題の関係を使用しているコンポーネントを分離し、それぞれのコンポーネントに応じた修復処理を選択することができます。
[フィーチャの初期値をアダプティブにする]
新しく作成したパーツ フィーチャを自動的にアダプティブにするかどうかをコントロールします。このチェック ボックスは既定ではオフになっています。
[すべてのパーツを切断]
アセンブリ内でパーツを切断するかどうかを設定します。パーツの子の断面図に関する動作は親と同じになります。既定はオフです(パーツはアセンブリ内では切断されません)。
[コンポーネントを配置する際、直前のオカレンスの方向を使用]
アセンブリに配置されたコンポーネントが、ブラウザにおけるコンポーネントの最後のオカレンスと同じ方向を継承するかどうかをコントロールします。
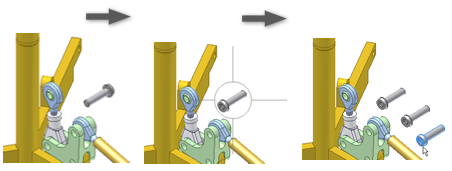
[関係通知音]
関係が作成されたときに音声を鳴らすようにするには、このチェック ボックスをオンにします。音声を鳴らさないようにするには、このチェック ボックスをオフにします。
[関係名の後にコンポーネント名を表示]
Autodesk Inventor がブラウザ内の関係にコンポーネント インスタンス名を追加するかどうかを指定します。
- オフ
-
チェック ボックスがオフの場合、Autodesk Inventor はコンポーネント インスタンス名を関係とともに表示しません。たとえば、拘束 12 がロッド:1 と円柱:1 との間のメイト拘束である場合、ブラウザには次のように表示されます。
 メイト:12
メイト:12 - オン
-
チェック ボックスがオンの場合、Autodesk Inventor はコンポーネント インスタンス名を関係とともに表示します。
 メイト:12(ロッド:1、円柱:1)
メイト:12(ロッド:1、円柱:1)
[最初のコンポーネントを原点に配置して固定]
アセンブリに最初に配置するコンポーネントを原点に固定する場合に指定します。
- オフ
-
チェック ボックスをオフにすると、配置された最初のコンポーネントは固定されません。
ヒント: いずれかのコンポーネントを原点に固定するには、右クリックして右クリック メニューを使用します。 - オン
-
チェック ボックスをオンにすると、配置された最初のコンポーネントが原点に固定されます。
[インプレイス フィーチャ]
アセンブリ内でインプレイス パーツを作成するとき、インプレイス フィーチャを設定するオプションを設定できます。
[範囲の始/終点(可能な場合)]
[平面をメイト]
指定した寸法でフィーチャを作成し、フィーチャと平面をメイトします。フィーチャはアダプティブにはなりません。
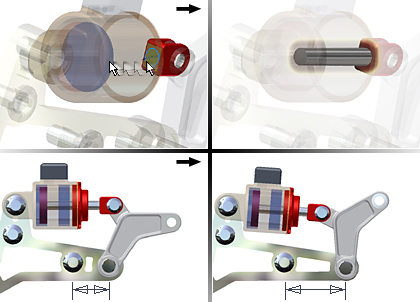
[フィーチャをアダプティブにする]
フィーチャの作成に使われた平面が変更された場合、インプレイス フィーチャの寸法と位置が自動的に調整されます。
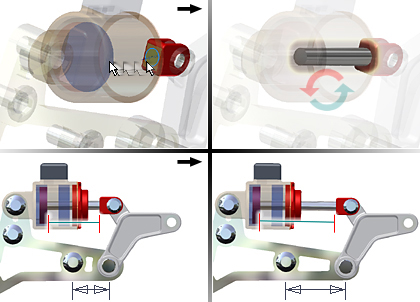
[クロス パーツ ジオメトリ投影]
[インプレイス モデリング時に関連エッジ/ループ ジオメトリ投影を有効にする]: アセンブリ内にパーツまたはフィーチャを作成するときに、あるパーツで選択したジオメトリを別のパーツのスケッチに投影して、参照スケッチを作成します。[インプレイス フィーチャ]で、[インプレイス モデリング時に関連エッジ/ループ ジオメトリ投影を有効にする]のチェック ボックスをオンにします。投影されたジオメトリは関連付けされているため、親パーツに変更が行われると更新されます。投影されたジオメトリを使用してスケッチ フィーチャを作成できます。
既定はオンです。スケッチの関連付けをオフにするには、このチェック マークをはずします。
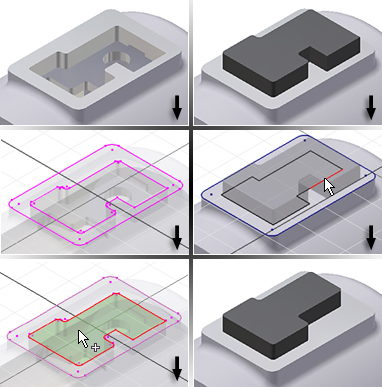
[インプレイス モデリング時に関連スケッチ ジオメトリ投影を有効にする]: アセンブリ内でパーツを作成または編集するときに、別のパーツのスケッチ ジオメトリをアクティブ パーツに投影できます。このオプションを有効にすると、投影されたジオメトリが関連付けられ、元のジオメトリを変更すると更新されます。スケッチを含むパーツは、自動的にアダプティブになります。
[コンポーネントの不透明表示]
アセンブリの断面が表示されるときに、どのコンポーネントが不透明に表示されるようにするかを指定します。表示オプションをクリックして選択してください。
- すべて
-
すべてのコンポーネントが不透明に表示されます (シェーディング表示、またはシェーディング表示でエッジは表示されている場合)。
- [アクティブのみ]
-
非アクティブ パーツを淡色表示し、アクティブ パーツを不透明に表示して強調します。この表示スタイルは、[表示]タブの一部の設定をオーバーライドします。
 [外観]パネル
[外観]パネル
 [透明化オフ]
[透明化オン]コマンドを使用して、コンポーネントの不透明表示を設定します。
[透明化オフ]
[透明化オン]コマンドを使用して、コンポーネントの不透明表示を設定します。 [iMate でコンポーネントを配置するためにターゲットをズーム]
iMate でコンポーネントを配置するときの、グラフィックス ウィンドウの既定のズームの動作を設定します。ズーム オプションをクリックして選択してください。
- なし
-
そのままの状態で表示します。ズームは実行されません。
- [配置するコンポーネント]
-
配置するコンポーネントがグラフィックス ウィンドウいっぱいに表示されるようにズームします。
- すべて
-
モデル内のすべての要素がグラフィックス ウィンドウに収まるようにアセンブリをズームします。
[簡易モードの設定]

[アセンブリ]ツールバーで[Express Mode]コマンドを有効にするかどうかと、式データをアセンブリファイルに保存するかどうかを指定します。大規模なアセンブリのファイルを開く時間を短縮するには、簡易モードを有効にします。
[簡易モードのワークフローを有効化(アセンブリ内のグラフィックスを保存)]: アセンブリ(.iam)ファイル内の拡張表示とモデル データを保存する際に選択します。アセンブリ ファイルの簡易モード データの保存を無効にするには、チェック ボックスをオフにします。簡易モードでは、一部のコマンドや機能は使用できません。ドキュメントを開いた状態でチェック ボックスにオフにすることはできません。
[ファイルを開くオプション]
- [一意の参照ファイルが超過する場合は簡易モードで開く]: アセンブリ ファイルを開く際の既定のモード([簡易]または[フル])を決定するために使用するしきい値を設定します。アセンブリ モデルのファイルを開く際の大幅なパフォーマンスの向上を表す数値を選択します。ファイルを開く時間は、オカレンスの数、モデル ジオメトリの複雑さ、システムのハードウェア仕様などの要素によって異なります。
- [完全モードで開く]: すべてのコンポーネントデータがロードされた状態でアセンブリ ファイルを開く際に選択します。すべてのコマンドと機能を使用できます。
[インポート]
[インポート]: .xml ファイルから[アプリケーション オプション]の設定をインポートします。[インポート]をクリックすると、[開く]ダイアログ ボックスが表示されます。適切なファイルを選択して、[開く]をクリックします。
[AutoCAD 関連の設定を使用]: AutoCAD 設定と類似の環境を実現します。
[Inventor 設定を使用]: [アプリケーション オプション]の既定の設定がインストールされます。
[書き出し]
現在の[アプリケーション オプション]の設定を .xml ファイルに保存します。[書き出し]をクリックすると、[コピーを名前を付けて保存]ダイアログ ボックスが表示されます。ファイルの場所を選択し、ファイル名を入力して、[保存]をクリックします。
インポートとエクスポートの両方の操作における既定のインストール先に関する注意
Microsoft Windows 7 と Windows 8 の場合: ユーザー¥[ログイン名]¥AppData¥Local¥Autodesk¥Inventor [バージョン番号]¥Preferences