- リボンで、
[フラット パターン]タブ
 [作成]パネル
[作成]パネル
 [コスメティック中心線]
の順にクリックするか、右クリックしてマーキング メニューから[コスメティック中心線]を選択します。
[コスメティック中心線]
の順にクリックするか、右クリックしてマーキング メニューから[コスメティック中心線]を選択します。 [コスメティック中心線]ダイアログ ボックスが表示され、フラット パターン内の既存の曲げについての曲げ方向情報が表示されます。スケッチされた曲げラインの選択カーソルがアクティブになります。
- スケッチに追加した 2 つの直線を選択します。
これら 2 つの線分については、曲げ方向が他の曲げの曲げ方向とは異なることに注意しましょう。この曲げ方向は、必ずしも目的に適合するとは限りません。このサンプル パーツ作成中の材料処理を最小限に抑えたい場合は、曲げ方向を変更してください。
- 曲げ方向属性を変更するには、[コスメティック中心線]ダイアログ ボックスの[上曲げまたは下曲げを指定]ボタンをクリックします。
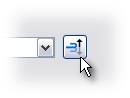
スケッチ線分の表示曲げ属性が、フラット パターン上の他の曲げラインの表示曲げ属性と一致するようになります。
- [コスメティック中心線]ダイアログ ボックスで、[曲げ角度]値を 3 度に変更します。
- [コスメティック中心線]ダイアログ ボックスで[OK]をクリックし、指定された属性を使用してコスメティック中心線を作成し、ダイアログ ボックスを閉じます。
この時点で、スケッチ線分が[曲げ中心線]線種を使用して表示されるようになりました。曲げ順序の注釈の演習で学習したテクニックを使用して、
[フラット パターン]タブ
 [管理]パネル
[管理]パネル
 [曲げ順序の注釈]
の順にクリックするか、右クリックしてマーキング メニューから[曲げ順序]を選択します。この時点で、曲げ順序シーケンス内にコスメティック中心線が加わるようになったことに注目しましょう。
[曲げ順序の注釈]
の順にクリックするか、右クリックしてマーキング メニューから[曲げ順序]を選択します。この時点で、曲げ順序シーケンス内にコスメティック中心線が加わるようになったことに注目しましょう。
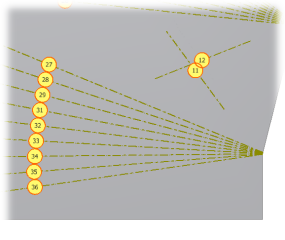
これらのコスメティック中心線は、図面内に作成する曲げテーブルや曲げ注記に取り込めるようになりました。
- [ESC]キーをクリックし、[曲げ順序の注釈]を終了します。
- リボンで、
[フラット パターン]タブ
 [曲げパーツ]パネル
[曲げパーツ]パネル
 [曲げパーツに移動]
の順にクリックするか、右クリックしてマーキング メニューから[曲げパーツに移動]を選択して、曲げモデル状態に戻ります。
[曲げパーツに移動]
の順にクリックするか、右クリックしてマーキング メニューから[曲げパーツに移動]を選択して、曲げモデル状態に戻ります。 - 必要に応じて演習ファイルを保存することも可能ですが、このファイルは以降の演習では使用しません。
- これらの演習に使用していたファイルを閉じます。
次に、所定のシート メタル パーツにコンター ロール フィーチャを追加しましょう。