スケッチ ルートの作成と定義を行う際には、3D マニピュレータ ツールに基づき、一連のコマンドを使用してルート ポイントを定義します。たとえば、これらのツールには、[カスタム ベンド]、[一般寸法]、[拘束]、[エッジと平行]、[面に垂直]などのコマンドがあります。
使用するコマンドは、ルート編集環境やデザイン目的によって異なります。同様に、ジオメトリがスナップ可能な場合は、[点スナップ]コマンドと[回転スナップ]コマンドを固定パイプ ルートおよびベンド チューブ ルートに適用することができます。
- ルート ポイントを作成する際には、[点スナップ]ルを補助として使用し、面、エッジ、作業点、頂点にスナップします。
- [回転スナップ]を使用すると、3D マニピュレータ ツールの方向軸を利用可能なエッジや面にスナップすることにより、ルート方向をコントロールするのに役立ちます。
点スナップを使用する
- アクティブ プロジェクトを AirSystemAssy.ipj に設定します。これは、Autodesk Inventor をインストールした場所にあります。XP の場合、既定の場所は C:¥Program Files¥Autodesk¥Inventor<バージョン>¥Tutorial Files¥Tube & Pipe です。
- AirSystemAssy.iam を開き、最初のアクティブな配管とともに、マスター配管アセンブリを作成します。詳細については、「チューブ&パイプ配管を作成する」を参照してください。
- スタイル ASTM A53/A53M-ASME B16.11 - Welded Steel Pipe を使用し、下図のように自動ルート解析を使用して、2 つのルートを作成します。
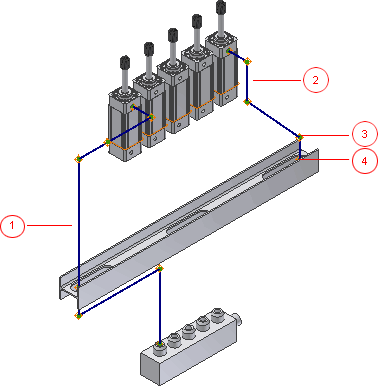
1: Route1 2: Route2 3: Route2 の中のルート ポイント 4 4: Route2 の中のルート ポイント 5
-
 3D マニピュレータ ツールがアクティブ化されていない場合は、グラフィックス ウィンドウでルート ポイント 5 を右クリックし、[位置編集]をクリックします。
3D マニピュレータ ツールがアクティブ化されていない場合は、グラフィックス ウィンドウでルート ポイント 5 を右クリックし、[位置編集]をクリックします。 - Route2 がアクティブな状態で、グラフィックス ウィンドウ内で右クリックし、[点スナップ]を選択します。
- この演習では、次のルート セグメントに寸法を追加しません。もう一度右クリックして[自動寸法]チェック ボックスをオフにします。
- 下図のように、Route1 内のルート ポイントの上にカーソルを置きます。スナップ点を示す破線が表示されたときに、クリックしてルートとの交差にルート ポイントを作成します。
- 先ほど作成した点を右クリックし、[ルート]コマンドをクリックしてルーティングを続けます。
- スナップ点をクリックし、[ルート]コマンドをクリックしてルーティングを続けます。
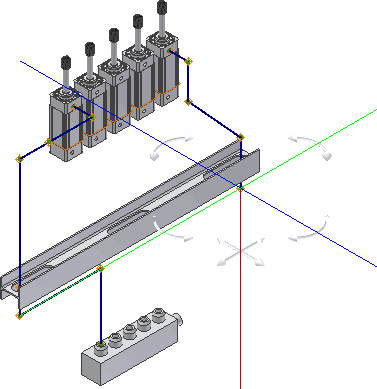
- 次の操作を行い、[45 度の回転コントロール]を使用して後続の 2 つのルート セグメントを追加します。
- 方向軸上にカーソルを置き、次の点までの距離として 57.15 mm と入力します。
- [45 度の回転コントロール]をクリックし、角度位置を左に変更し、次に 88.9 mm の距離のルート セグメントを延長線上に追加します。
- 45 度の角度コントロールをクリックして、方向軸をバルブと平行にします。
下図に示す結果となります。
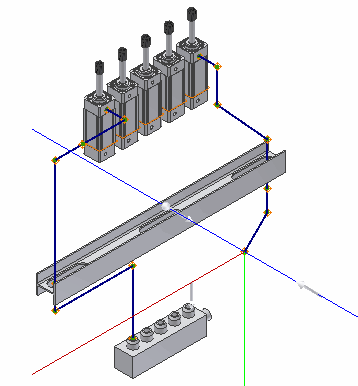
- 右クリック メニューで、[点スナップ]チェック マークがオンになっていることを確認してください。
- 下図で示すように、バルブの円形状エッジを右クリックし、[他のスナップを選択]をクリックします。
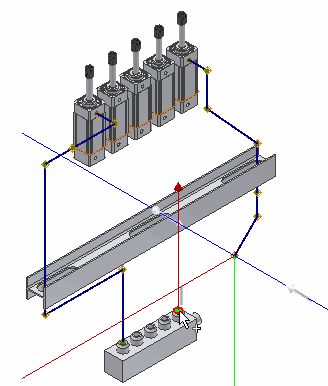
- プレビュー点が線と軸の交差に表示されたら、[Enter]を押してスナップ点を設定します。
- 最後の点として、手順 12 の円形ジオメトリをクリックします。
- 右クリックし、[完了]を選択します。
- 右クリックし、[編集終了]を選択します。
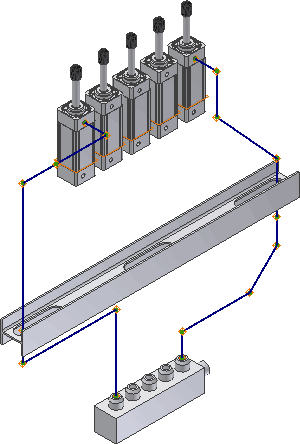
回転スナップを使用する
事前作成の間は、[回転スナップ]コマンドを使用して、平面エッジおよび面ジオメトリにスナップした指定した方向軸の向きに変更します。これは、3D マニピュレータ ツールが表示されているときにルートの事前作成に使用でき、3D マニピュレータ ツールの回転ハンドルとともに動作します。
|
固定パイプ ルートの 3D マニピュレータ ツール。カスタム ベンドの定義のために表示されるツールを除く 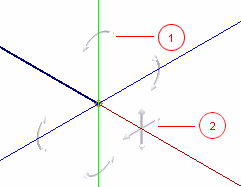 |
ベンド チューブ ルートの 3D マニピュレータ ツール。固定パイプ ルートでのカスタム ベンドの定義のために表示されるツールを含む 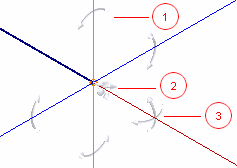 |
1: 回転ハンドル 2: 45 度の角度コントローラ 3: 半径ハンドル(曲げチューブ ルートのみ)
-
 事前ルート作成環境では、フリー末端ルート ポイントを使用していることを確認して、
[ルート]タブ
事前ルート作成環境では、フリー末端ルート ポイントを使用していることを確認して、
[ルート]タブ
 [作成]パネル
[作成]パネル
 [ルート]
の順にクリックし、3D マニピュレータ ツールを表示します。3D マニピュレータ ツールがまだ表示されていない場合は、次のいずれかのアプローチを使用して表示することができます。
[ルート]
の順にクリックし、3D マニピュレータ ツールを表示します。3D マニピュレータ ツールがまだ表示されていない場合は、次のいずれかのアプローチを使用して表示することができます。 - リボンで、
[ルート]タブ
 [作成]パネル
[作成]パネル
 [ルート]
モデル ブラウザまたはグラフィックス ウィンドウでルート ポイントをクリックします。
[ルート]
モデル ブラウザまたはグラフィックス ウィンドウでルート ポイントをクリックします。 - ルート ポイントをクリックし、
[ルート]タブ
 [作成]パネル
[作成]パネル
 [ルート]
の順にクリックします。
[ルート]
の順にクリックします。 - ルート ポイントを右クリックして[ルート]を選択します。
- リボンで、
[ルート]タブ
- グラフィックス ウィンドウ内で右クリックし、[回転スナップ]を選択します。
- 3D マニピュレータ ツールで、回転ハンドルをクリックし、スナップ先の平面エッジまたは面ジオメトリにカーソルをドラッグします。
ジオメトリがハイライト表示され、破線と方向軸が新しい方向で交差します。
- カーソルを離して、方向軸を新しい向きに設定します。
- [点スナップ]コマンドが既に選択されている場合は、該当するジオメトリを基準として引き続き追加のスナップ点を作成します。
- 事前ルートの作成を続行します。
 回転スナップと点スナップの使用方法を表示する
回転スナップと点スナップの使用方法を表示する