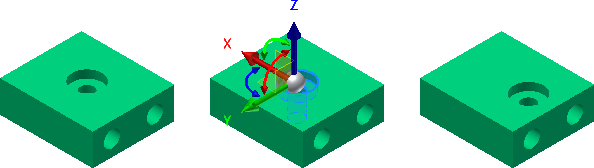
[面移動]コマンドは、3D パーツ モデリング環境と[基準ソリッドを編集]環境で使用できます。3D パーツ モデリング環境でこのコマンドを使用すると、ブラウザに面移動フィーチャが追加されます。[基準ソリッドを編集]環境で面を移動すると、ブラウザに面移動フィーチャは追加されません。
同時に移動する必要があるすべての面を選択します。面をグループとして移動すれば、簡単に相対的な位置関係を保持できます。
パーツ、アセンブリ、溶接環境では、一連の面を移動するために、明示的に方向と距離を指定します。また、一連の面やフィーチャを X、Y、Z 軸を中心に自由に回転または移動することができます。
[自由移動]を使用して面を移動または回転させる
- 溶接の場合、ブラウザで[準備]フォルダをダブルクリックします。
- 編集するファイルを開きます。
- リボンで、
[3D モデル]タブ
 [修正]パネル
[修正]パネル
 [面移動]
の順にクリックします。または、ブラウザで基準ソリッドをクリックし、[ソリッドを編集]を選択して、[基準ソリッドを編集]環境をアクティブにします。
[面移動]
の順にクリックします。または、ブラウザで基準ソリッドをクリックし、[ソリッドを編集]を選択して、[基準ソリッドを編集]環境をアクティブにします。 - [自由移動]オプションは既定でアクティブです。

- 移動または回転する(複数の)面をクリックします。
- 座標系の赤、緑、または青の矢印をクリックして、(複数の)面をそれぞれ X、Y、または Z 軸に沿って移動します。さらに、値の入力ボックスに数値を入力することもできます。
- 赤い回転マニピュレータをクリックして、X 軸を中心に YZ 平面を回転します。緑色の回転マニピュレータをクリックして、Y 軸を中心に XZ 平面を回転します。青色の回転マニピュレータをクリックして、Z 軸を中心に XY 平面を回転します。また、値の入力ボックスに角度値を入力することもできます。
- 座標系の位置を変更するには:
- 座標系の方向を変える直線、回転、または平面軸をクリックします。
- ミニツールバーで[座標系を再配置]ボタンをクリックします。

- 直線状エッジまたは平面を選択して、座標系の方向を変更します。作業平面、作業軸、2D および 3D スケッチ曲線も、座標系の方向変更で選択可能です。
- 座標系の方向を変更したら、[自由移動]の操作を進めます。
- 面または点にスナップするには:
- スナップ先の面の向きと一致する座標系の直線軸または回転マニュピュレータをクリックします。座標系に対して直線または平面の移動を選択した場合、位置が合うように面が移動します。回転を選択した場合、位置が合うように面が回転します。
- ミニツールバーでスナップ ボタンをクリックします。

- 位置を合わせる面または作業点を選択します。

- ミニツールバーで[OK]ボタンをクリックして、操作を完了し、コマンドを終了します。または、[適用]ボタンをクリックして変更を確定し、追加の面を選択し、累積の直線または回転移動を適用します。
方向と距離を指定して面を移動する
- 溶接の場合、ブラウザで[準備]フォルダをダブルクリックします。
- 編集するファイルを開きます。
- コマンドをクリックし、ドロップ ダウンリストから、[方向と距離]
 を選択します。
を選択します。 - 移動する 1 つまたは複数の面をクリックします。
- グラフィックス ウィンドウで、面、エッジ、または作業軸をクリックして方向を指定します。既定の方向は、選択した面の法線の反対方向です。[反転]をクリックして方向を逆にすることができます。
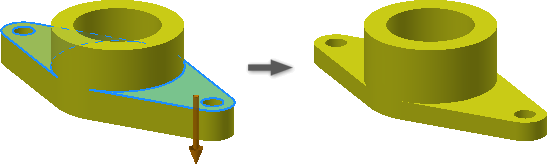
- 次の 3 つの方法のいずれかで距離を入力します。
- 数値または計算式を入力します。計算式にはパラメータ名を使用できません。
- 矢印をクリックして最近使用した値を一覧表示し、値をクリックして選択します。
- 矢印をクリックして、[計測]コマンドにアクセスします。距離フィールドに計測値が自動的に入力されます。
- 基準ソリッド環境で編集している場合は、[完了]をクリックして閉じ、3D モデリング環境に戻ります。
距離を指定して平面上の面を移動する
- 溶接の場合、ブラウザで[準備]フォルダをダブルクリックします。
- 編集するファイルを開きます。
- リボンで、
[3D モデル]タブ
 [修正]パネル
[修正]パネル
 [面移動]
の順にクリックします。または、ブラウザで基準ソリッドをクリックし、[ソリッドを編集]を選択して、[基準ソリッドを編集]環境をアクティブにします。
[面移動]
の順にクリックします。または、ブラウザで基準ソリッドをクリックし、[ソリッドを編集]を選択して、[基準ソリッドを編集]環境をアクティブにします。 - 移動する 1 つまたは複数の面をクリックします。
- [点と平面]をクリックします。
- グラフィックス ウィンドウで、平面をクリックします。
- [点]をクリックし、2 点をクリックして始点と終点を指定します。
点は、必要に応じて、平面に投影されます。投影された点を基準にして面が移動します。
- 基準ソリッド環境で編集している場合は、[完了]をクリックして閉じ、3D モデリング環境に戻ります。
注: 点を選択するときには、作業点、直線状エッジの端点または中点、円形状エッジの中心のみを選択できます。