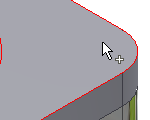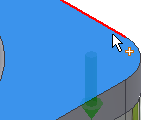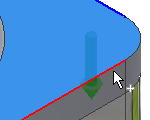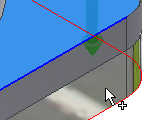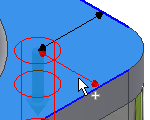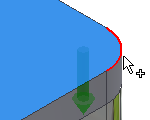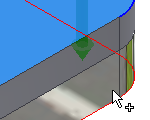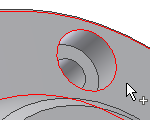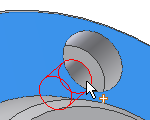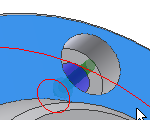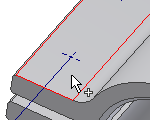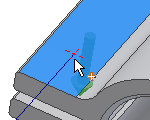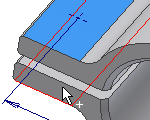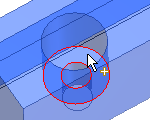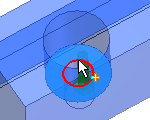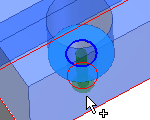ボルト締結を挿入する
|
|
- リボンで、
[設計]タブ
 [締結]パネル
[締結]パネル
 [ボルト締結]
の順にクリックします。
[ボルト締結]
の順にクリックします。 注: ボルト締結ジェネレータを使用してボルト締結を挿入するには、アセンブリに少なくとも 1 つのコンポーネントが含まれていなければなりません( これはボルト締結を配置するために必要です)。
- [設計]タブで、次の操作を行います。
- [タイプ]領域で、ボルト締結のタイプを選択します(アセンブリにコンポーネントが 1 つしか含まれていない場合、締結タイプとして[貫通]を選択します)。
- [配置]ブルダウン メニューから配置のタイプを選択します。2 つの線分のエッジを選択して配置を指定するには、[長さ寸法]を設定します。円形状エッジを選択して配置を指定するには、[同心円]を設定します。点を選択して配置を指定するには、[点上]を設定します。穴を選択して配置を指定するには、[穴]を設定します。
- ボルト締結の位置を指定します。配置の選択に応じて、開始平面、エッジ/点/穴、終端平面を指定するよう求められます。表示されるオプションは、選択した配置のタイプによって異なります。
注: ボルト締結の配置を指定しないと、ボルト締結に対する締結部品を選択できません。ボルト締結ジェネレータでは、[設計]タブの左側で行われた配置指定に基づいて、締結部品の選択がフィルタされます。配置指定が完了していない場合、[設計]タブの右側で締結部品を選択しても無効です。
複数のコンポーネントを含むアセンブリにボルト締結を挿入し、[非貫通接続]タイプが選択されている場合、[配置]領域で、終端平面ではなく、非貫通の穴が開始する非貫通開始平面を選択するよう求められます。
- [ねじ]領域で、[ねじ]プルダウン メニューからねじのタイプを指定し、[直径寸法]を選択します。
- ボルト締結の作成を開始します。[設計]タブの右側の指示に従います。[クリックして締結を追加]をクリックし、コンテンツ センターに接続して、コンポーネントを選択します。
ボルト締結の次の論理タイプの締結部品が自動的に提示されます。たとえば、ボルトを選択すると、座金を追加するよう提示されます。ただし、使用可能なコンポーネントが表示されたダイアログ ボックスで、カテゴリを変更し、ナットなどを選択することができます。さらに、規格を選択することで、表示されるコンポーネントを絞り込むこともできます。
注: ボルト締結ジェネレータを使ってコンポーネントを挿入するには、 コンテンツ センター サーバに接続していることと、コンピュータ上でコンテンツ センターの設定を済ませていることが必要です。
- 適切なコンテンツを選択し、引き続き締結の設定を行います。
|
|
|
- (省略可能)[設計]タブの右下隅にある[その他のオプション]をクリックすると、[その他のオプション]領域が開き、ボルト締結をテンプレート ライブラリに保存することができます。[追加]をクリックし、テンプレートの説明を指定します。
- [OK]を選択すると、ボルト締結がアセンブリに挿入されます。
注: [適用]を選択した場合、ボルト締結ジェネレータは開いたままとなります。
|
線分配置オプションを使用して、ボルト締結を挿入する
線分タイプの配置を選択し、2 つの線分のエッジを選択してボルト締結位置を指定します。
|
|
- リボンで、
[設計]タブ
 [締結]パネル
[締結]パネル
 [ボルト締結]
の順にクリックします。
[ボルト締結]
の順にクリックします。 注: ボルト締結ジェネレータを使用してボルト締結を挿入するには、アセンブリに少なくとも 1 つのコンポーネントが含まれていなければなりません(ボルト締結の配置に必要です)。
- [設計]タブの[タイプ]領域で、穴のタイプを選択します。
|
|
|
- [設計]タブの[配置]領域で、ドロップダウン リストから[長さ寸法]を選択します。
- グラフィックス ウィンドウで、以下の作業を行います。
- 開始平面を選択します。選択後に、その他の配置用のボタン([参照エッジ 1]、[参照エッジ 2]、[終端])が使用可能になります。
- 最初の参照エッジを選択します。
- 2 番目の参照エッジを選択します。
- 終端平面を選択します。
|
|
|
- グラフィックス ウィンドウで 3D グリップをクリックし、選択した参照エッジから穴の中心点までの距離を編集します。距離を確定するためのボタンをクリックします。
- [ねじ]領域で、ねじタイプおよびねじ径を選択します。
- [設計]タブの右の領域で[クリックして締結を追加]をクリックし、ボルト締結を設定します。
|
|
|
- (省略可能)[設計]タブの右下隅にある[その他のオプション]をクリックすると、[その他のオプション]領域が開き、ボルト締結をテンプレート ライブラリに保存することができます。[追加]をクリックし、テンプレートの説明を指定します。
- [OK]を選択すると、ボルト締結がアセンブリに挿入されます。
注: [適用]を選択した場合、ボルト締結ジェネレータは開いたままとなります。
|
同心円配置オプションを使用して、ボルト締結を挿入する
同心円タイプの配置を選択し、円形状エッジを 1 つまたは複数選択してボルト締結の配置を指定します。円形状エッジで定義された円の中心に、ボルト締結配置の穴が挿入されます。
|
|
- リボンで、
[設計]タブ
 [締結]パネル
[締結]パネル
 [ボルト締結]
の順にクリックします。
[ボルト締結]
の順にクリックします。 注: ボルト締結ジェネレータを使用してボルト締結を挿入するには、アセンブリに少なくとも 1 つのコンポーネントが含まれていなければなりません(ボルト締結の配置に必要です)。
- [設計]タブの[タイプ]領域で、穴のタイプを選択します。
|
|
|
- [設計]タブの[配置]領域で、ドロップダウン リストから[長さ寸法]を選択します。
- グラフィックス ウィンドウで、以下の作業を行います。
- 開始平面を選択します。選択後に、他のオプション([参照する円形]、[終端])が使用可能になります。
- 円形状エッジを選択します。
- 終端平面を選択します。
- [ねじ]領域で、ねじタイプおよびねじ径を選択します。
- [設計]タブの右の領域で[クリックして締結を追加]をクリックし、ボルト締結を設定します。
|
|
|
- (省略可能)[設計]タブの右下隅にある[その他のオプション]をクリックすると、[その他のオプション]領域が開き、ボルト締結をテンプレート ライブラリに保存することができます。[追加]をクリックし、テンプレートの説明を指定します。
- [OK]を選択すると、ボルト締結がアセンブリに挿入されます。
注: [適用]を選択した場合、ボルト締結ジェネレータは開いたままとなります。
|
パターン穴にボルト締結を挿入する
Autodesk Inventor の[穴]コマンドを使用し、パターン穴を複数の中心点を持つ穴として作成しておくと、そのパターン穴にボルト締結ジェネレータを使ってボルト締結を挿入することができます。設計にパターンが含まれていることがジェネレータに認識され、パターン穴にボルト締結を挿入するオプションが使用可能になります。
|
|
- パーツ環境で穴フィーチャを配置します。
- (アセンブリではなく)パーツ環境で穴パターンを作成します。
- パーツの編集からアセンブリに戻ります。
- ボルト締結ジェネレータを開きます。
- [設計]タブの[タイプ]領域で、穴のタイプを選択します。
|
|
|
- [設計]タブの[配置]領域にあるドロップダウン リストから、[穴]を選択します。
- グラフィックス ウィンドウで、以下の作業を行います。
- 開始平面を選択します。
- [既存の穴]を選択します。設計にパターン穴が含まれている場合、[パターンを参照]ボックスが使用可能になります。
- 終端平面を選択します。
- [設計]タブの[配置]領域で、[パターンを参照]チェック ボックスをオンにします。すべてのパターン穴にボルト締結が挿入されます。
- [ねじ]領域で、ねじタイプおよびねじ径を選択します。
- [設計]タブの右の領域で[クリックして締結を追加]をクリックし、ボルト締結を設定します。
- [OK]をクリックします。
パターンにボルト締結を挿入すると、そのようなパターンに挿入されたボルト締結がすべて削除されます。
|
スケッチ穴にボルト締結を挿入する
アセンブリに、スケッチ環境で作成された点や 3D の点が含まれている場合、その点にボルト締結を挿入することができます。
注: アセンブリ環境で作成されたスケッチ点には、ボルト締結を挿入することができません。
|
|
- スケッチ環境で点を作成します。
- パーツの編集からアセンブリに戻ります。
- ボルト締結ジェネレータを開きます。
- [設計]タブの[タイプ]領域で、穴のタイプを選択します。
|
|
|
- [設計]タブの[配置]領域にあるドロップダウン リストから、[点上]を選択します。
- グラフィックス ウィンドウで、以下の作業を行います。
- 開始平面を選択します。
- 点を選択します。設計にスケッチ点が含まれている場合、[パターンを参照]ボックスが使用可能になります。既定では、すべてのスケッチ点にボルト締結が挿入されます。点を追加または削除するには、[Ctrl]キーを押しながら点を選択します。
- 終端平面を選択します。
- [ねじ]領域で、ねじタイプおよびねじ径を選択します。
- [設計]タブの右の領域で[クリックして締結を追加]をクリックし、ボルト締結を設定します。
- [OK]をクリックします。
編集中に、ボルト締結をパターン点に追加したり、パターン点から削除することができます。アセンブリで、右クリックして[デザイン アクセラレータを使用して編集]を選択します。[設計]タブで、[点]をクリックします。グラフィックス ウィンドウで、ボルト締結を削除する対象の点をクリックします。[Ctrl]キーを押しながら選択すれば、点から複数のボルト締結を同時に削除できます。
ボルト締結ジェネレータを使って挿入されたボルト締結が、選択した点にメイトされます。スケッチ環境の内部で点を移動すると、挿入されたボルト締結もすべて移動します。
|
押し出しカットまたは回転カットにボルト締結を挿入する
パーツ環境で[押し出し]および[回転]コマンドを使って作成された穴にボルト締結を挿入することもできます。
|
|
- パーツ環境で[回転]または[押し出し]コマンドを使用して、穴を作成します。
- パーツの編集からアセンブリに戻ります。
- ボルト締結ジェネレータを開きます。
- [設計]タブの[タイプ]領域で、穴のタイプを選択します。
|
|
|
- [設計]タブの[配置]領域で、ドロップダウン リストから[長さ寸法]を選択します。
- グラフィックス ウィンドウで、以下の作業を行います。
- 開始平面を選択します。
- 円形状エッジを選択します。設計にパターン穴が含まれている場合、[パターンを参照]ボックスが使用可能になります。既定では、すべてのパターン穴にボルト締結が挿入されます。
- 終端平面を選択します。
- [ねじ]領域で、ねじタイプおよびねじ径を選択します。
- [設計]タブの右の領域で[クリックして締結を追加]をクリックし、ボルト締結を設定します。
- [OK]をクリックします。
|
ボルト締結の設定方法
ボルト締結の締結部品の選択は、[設計]タブの右側で行います。ボルト締結ジェネレータを開き、ボルト締結の配置を選択すると、右側の領域が締結部品の選択用に準備されます。ボルト締結を配置すると、その内容に基づいて、コンテンツ センターがフィルタされ、締結部品の挿入が可能になります。
ボルト締結の設定を開始するには、[設計]タブの右側の淡色表示されたフィールド内の[クリックして締結を追加]をクリックします。その文字をクリックすると、コンテンツ センターに接続されます。使用可能な締結部品が表示されます。締結部品の[規格]と[カテゴリ]を指定して、選択の絞り込みができます。
ボルト締結を使用すると、締結部品を論理的順序で(最初にボルト、次に座金およびナットの順で)選択できます。締結部品を変更するには、提供されている他のカテゴリを選択します。たとえば、ナットが表示されているときに、座金を 2 つ挿入するために[カテゴリ]メニューで座金を選択したとします。
「これ以上締結はありません」という文字は、その位置に別の締結部品を挿入するのは論理的に誤っていることを意味します。
設計されたボルト締結の締結部品を変更するには、締結部品を選択し、 をクリックします。
をクリックします。
 をクリックし、[テーブル]ダイアログ ボックスを開きます。[テーブル]ダイアログ ボックスには、選択したカテゴリの締結部品がその他にも用意されているので、可能な場合はここから選択できます。たとえば、パーツを他の材料とともに選択することができます。
をクリックし、[テーブル]ダイアログ ボックスを開きます。[テーブル]ダイアログ ボックスには、選択したカテゴリの締結部品がその他にも用意されているので、可能な場合はここから選択できます。たとえば、パーツを他の材料とともに選択することができます。
注: [テーブル]ダイアログ ボックスでは、穴は選択できません。
ヒント: ボルトを選択し、[Alt]キーを押しながらダイアログ ボックスを開くと、[
[長さ/穴を修正する]ダイアログ ボックス]ダイアログ ボックスが開きます。ここでボルト長さを変更します。このオプションはボルト専用です。
ボルト締結にシート メタル締結部品を使用する
ボルト締結ジェネレータを使用して、シート メタル ナットのみを挿入することができます。
既に説明した手順に従ってボルト締結の配置を指定してから、ボルト締結の設定を開始します。ボルトを選択します。
シート メタル ナットを選択するには、[クリックして締結を追加]をクリックします。ダイアログ ボックスで、[標準]ドロップダウン メニューの[すべて]オプションを選択し、[カテゴリ]ドロップダウン メニューの[シート メタル ナット]を選択します。シート メタル ナットをクリックして選択します。ボルト締結ジェネレータの[設計]タブにナットが挿入されます。
ボルト締結の設定を終了し、[OK]をクリックします。
設計されたボルト締結のシート メタル ナットを変更するには、ナットを選択し、 ボタンをクリックします。
ボタンをクリックします。
 をクリックし、[テーブル]ダイアログ ボックスを開きます。[テーブル]ダイアログ ボックスには、その他のナットも用意されているので、可能な場合はここから選択できます。たとえば、パーツを他の材料とともに選択することができます。
をクリックし、[テーブル]ダイアログ ボックスを開きます。[テーブル]ダイアログ ボックスには、その他のナットも用意されているので、可能な場合はここから選択できます。たとえば、パーツを他の材料とともに選択することができます。
ボルト締結をテンプレート ライブラリに追加する
ボルト締結は、テンプレート ライブラリに保存することができます。
[テンプレート ライブラリ]を表示するには、[設計]タブの右下隅にある [その他のオプション]をクリックします。
[その他のオプション]をクリックします。
[テンプレートの説明]ダイアログ ボックスで、テンプレート名を設定して、[OK]をクリックします。
接続コンポーネントの追加挿入
|
|
- デザイン アクセラレータのボルト締結が既に挿入されている Autodesk Inventor アセンブリを開きます。
- ボルト締結を選択し、右クリックして右クリック メニューを表示し、[デザイン アクセラレータを使用して編集]コマンドをクリックします。
- [設計]タブの右側で、コンポーネントを追加または削除します。
- [OK]をクリックすると、更新されたボルト締結が挿入されます。
注: ボルト締結から任意のコンポーネントを追加または削除することができます。ボルトを削除すると、締結もすべて削除されます。
|
ボルト締結を計算する
|
|
- リボンで、
[設計]タブ
 [締結]パネル
[締結]パネル
 [ボルト締結]
の順にクリックします。
[ボルト締結]
の順にクリックします。
- [設計]タブで、ボルト締結を設計します(上記の 1 つ目の手順に従います)。
- [計算]タブに切り替えます。
- ドロップダウン リストから、強度計算の種類を選択します。
- 計算条件を入力します。値と単位は、編集フィールドで直接変更できます。
|
|
|
- 疲労計算を実行する場合は、[疲労計算]タブをクリックします。
注: [計算]タブの右上隅にある[疲労計算を有効化/無効化]コマンドをクリックすると、[疲労計算]タブが有効になります。
- [計算]をクリックして、計算を実行します。
- 計算結果は[結果]領域に表示されます。計算に失敗した入力は赤で表示されます(赤で表示された値はその他の挿入された値や計算基準とは一致しません)。[計算]タブの右下にある山形をクリックすると、計算についてのレポートが[メッセージの要約]領域に表示されます。
- 計算は設計に準拠していることを示している場合、[OK]をクリックします。
|
 ボルト締結のチュートリアル
ボルト締結のチュートリアル
![]() をクリックします。
をクリックします。 ![]() をクリックし、[テーブル]ダイアログ ボックスを開きます。[テーブル]ダイアログ ボックスには、選択したカテゴリの締結部品がその他にも用意されているので、可能な場合はここから選択できます。たとえば、パーツを他の材料とともに選択することができます。
をクリックし、[テーブル]ダイアログ ボックスを開きます。[テーブル]ダイアログ ボックスには、選択したカテゴリの締結部品がその他にも用意されているので、可能な場合はここから選択できます。たとえば、パーツを他の材料とともに選択することができます。 ![]() ボタンをクリックします。
ボタンをクリックします。 ![]() をクリックし、[テーブル]ダイアログ ボックスを開きます。[テーブル]ダイアログ ボックスには、その他のナットも用意されているので、可能な場合はここから選択できます。たとえば、パーツを他の材料とともに選択することができます。
をクリックし、[テーブル]ダイアログ ボックスを開きます。[テーブル]ダイアログ ボックスには、その他のナットも用意されているので、可能な場合はここから選択できます。たとえば、パーツを他の材料とともに選択することができます。 ![]() [その他のオプション]をクリックします。
[その他のオプション]をクリックします。