外観ブラウザの[ドキュメント外観]セクション表示される外観が非常に多いのですが、どうしてですか?

[ドキュメント外観]セクションに表示される外観は、ドキュメントにキャッシュされている色スタイルです。ドキュメントが作成されてからの期間、スタイル マイグレーションの従来の管理方法、スタイルの使用方法に応じて、旧形式のドキュメント内の外観の数は変動します。
カスタム色スタイルを外観として保存するにはどうしたらよいですか?
カスタム ライブラリを作成し、独自のカスタム外観が含まれているすべてのドキュメントから保存対象の外観をライブラリに入れる必要があります。カスタム ライブラリは次の手順で作成して設定します。
- [ツール]タブの[材料と外観]パネルで、[外観]
 をクリックします。外観ブラウザが表示されます。
をクリックします。外観ブラウザが表示されます。 - 外観ブラウザのツールバー(下部)で、
 ([管理])をクリックし、[新規ライブラリを作成]をクリックします。
([管理])をクリックし、[新規ライブラリを作成]をクリックします。 - 新しいライブラリを保存するフォルダに移動し、ライブラリ名を指定します。
- [保存]をクリックします。ライブラリは、外観ブラウザの下部領域の[ライブラリ]一覧に表示されます。
- カテゴリを使用してライブラリを整理するかどうかを決定します。カテゴリを作成するには
左下ペインで新しいライブラリを右クリックし、[カテゴリを作成]を選択します。
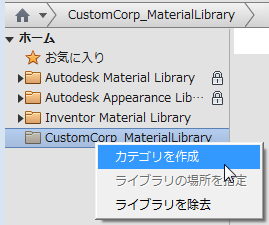
カテゴリに名前を付けます。
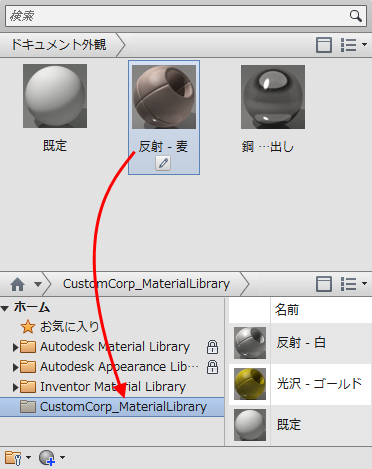
- [ドキュメント外観]セクションで、カスタム ライブラリに保存するすべての外観をドラッグ アンド ドロップします。カテゴリ ノードまたはライブラリ ノードにドロップすることができます。
未使用の外観を消去する方法を教えてください。
- [管理]タブの[スタイルと規格]パネルで、[パージ]をクリックします。
- [パージ]ダイアログ ボックスで、[材料]の横のチェック ボックスがオンになっていることを確認します。注: スタイルを消去しない場合は、[スタイル]チェック ボックスをオフにします。
- [材料を次と比較]一覧で、比較の対象となるマテリアル ライブラリを選択すると、一覧が更新されてドキュメント内の材料が表示されます。
- 一覧セクションで、ドキュメントから削除する材料の[消去しますか?]の値を[はい]に設定します。
- [OK]をクリックします。[はい]に設定されている項目がすべて削除されます。
マイグレーション後の外観が希望する外観と異なります。その理由と修正方法を教えてください。
使用中の表示スタイルによって外観の表示は異なります。シェーディング表示スタイルがリアリスティック表示スタイルと異なる原因は、これらの表示スタイルの表示に使用されている外観プロパティにあります。
[材料と外観]ユーザ インタフェースを使用している場合、レイ トレーシングは無効になります(リアリスティック表示スタイルを使用している場合は既定では有効になります)。したがって、レイ トレーシング時にニーズを満たす材料や外観を選択した場合は、外観を修正したり、新しい外観を作成することが必要になる可能性があります。
汎用的な外観のタイプで公開されるプロパティは、他の外観のタイプより多くなります。タイプによって、公開されるプロパティの数が変わるため、新しい外観の作成方法の例を簡単に説明します。
- 外観ブラウザの下部のツールバーで、
 [新しい汎用的な外観を作成]をクリックします。新しい外観が[ドキュメント]セクションに追加され、外観エディタに表示されます。
[新しい汎用的な外観を作成]をクリックします。新しい外観が[ドキュメント]セクションに追加され、外観エディタに表示されます。 - 名前を指定します。
- [色]を RGB 210、210、213 に調整します。
- [光沢]を 92 に調整します。
- [反射率]を 59 に調整します。
- その他のプロパティを修正します(省略可能)。
次の画像は、外観の定義とアクティブになっている表示スタイル モードによって表示がどのように変わるかを示しています。左側はシェーディング表示スタイルがアクティブの場合で、右側はリアリスティック表示スタイルがアクティブの場合です。

お分かりのように、色と光沢に違いがあります。これは、シーンのレンダリング時にシェーディング表示スタイルで使用されないプロパティに原因があります。シェーディング表示スタイルでサポートされている外観タイプのプロパティの詳細については、外観エディタのドキュメントを参照してください。
外観テクスチャが正しく表示されません。調整方法を教えてください。

テクスチャ マップを使用したカスタムの色スタイルでは、テクスチャの修正が必要になることがあります。テクスチャの調整は、外観エディタで始めるか、外観エディタのドキュメントに記載されているキャンバス内ツールを使用する必要があります。ここでは、外観エディタを使用して、前述の質問で行った処理を選択した場合の修正方法について説明します。
- 外観ブラウザで、カスタム外観を編集します。
- 外観エディタで、[イメージ プレビュー]をクリックしてテクスチャ エディタにアクセスします。
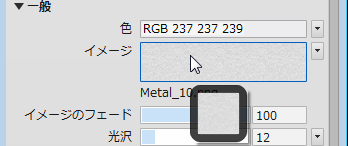
- テクスチャ エディタでは、イメージの切り替え、および[位置]、[尺度]、[繰り返し]の各値の修正を行うことができます。この例では、[尺度]の値を修正する必要があります。
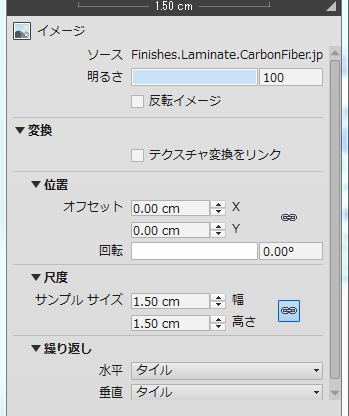
- 他のイメージに置き換えるには、ソース名をクリックします。
- 回転を含め、マップの位置を修正します。
- 要件に合わせてマップの尺度を調整します。尺度の調整を均一に行わない場合は、
 をクリックして縦横比のリンクを解除します。
をクリックして縦横比のリンクを解除します。 - 修正が終了したら、テクスチャ エディタを閉じます。
- 外観エディタで[適用]をクリックします。外観の編集を完了する場合は[OK]をクリックします。
- 完了したら、外観ブラウザを閉じます。