アセンブリを作成し、1 つまたは複数の標準 ジョイント を追加した後、間に 1 つまたは複数の自由度をもつ 2 つのコンポーネントの間に他の(回転、スライド、2D 接触、および荷重)ジョイントを挿入することができます。これらのジョイントは標準ジョイントと違って手動で挿入する必要があり、他のジョイントは 拘束の変換 によって自動的に作成することはできません。これらのカテゴリのジョイントはすべて、標準ジョイントによって作成された自由度の 1 つまたは複数を拘束します。
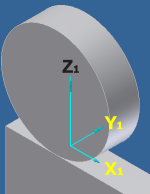 |
回転ジョイントはスライド ジョイントのように 運動学的ループ を閉じることができ、円錐ジョイントを除いて、相互に 2D モーションを行うコンポーネントを操作します。ジョイント座標系 は接触点に配置されます。 平面でのジョイントのモーションは、 ベクトル Z 1 (法線)と X 1 (接線)によって定義されます。接触平面は、ベクトル X 1 と Y 1 によって定義されます。 |
回転ジョイントは、相互にモーションを行うコンポーネント間でのみ作成できます。したがって、回転ジョイントのコンポーネントを 2 つ含む機構内では、標準ジョイントは少なくとも 1 つ存在します。回転ジョイントは永続的な接触拘束を加えます。回転ジョイントは、ジョイント作成時に選択したオプションに応じて、2 通りの動作を行うことができます。
- 回転オプションでは、歯車の連結した回転だけが保証されます。
- 回転と正接オプションでは、歯車の連結した回転と、2 つの歯車の間の正接が保証されます。
回転ジョイント、平面上の円柱、円柱上の円柱、円柱内の円柱では効率パラメータにアクセスできます。0.001 ~ 1.0 の値は入力ギヤから出力ギヤへのエネルギー出力を意味します。回転ジョイントが自動的にデザイン アクセラレータ平歯車から作成される場合、効率パラメータが自動的に設定され、アクセスできなくなります。[効率]パラメータは、[荷重]の項のジョイント プロパティ パラメータ タブにあります。
準備の手順
これらのジョイントの構築は、スライド ジョイントの構築と似ています。
- アセンブリを開きます。
「ダイナミック シミュレーションのアセンブリを準備する」に記載されているヒントには、簡単なダイナミック シミュレーション 用にアセンブリをモデリングする方法が記載されています。
- リボンで、
[環境]タブ
 [開始]パネル
[開始]パネル
 [ダイナミック シミュレーション]
の順にクリックします。
[ダイナミック シミュレーション]
の順にクリックします。 - リボンで、
[ダイナミック シミュレーション]タブ
 [ジョイント]パネル
[ジョイント]パネル
 [ジョイントを挿入]
[ジョイントを挿入]
 の順にクリックします。
の順にクリックします。 - [ジョイントを挿入]ダイアログ ボックスで、ジョイント タイプ ボックスの下向き矢印をクリックするか、[ジョイント テーブルを表示]アイコン
 をクリックして、ジョイント タイプを選択します。
をクリックして、ジョイント タイプを選択します。
この手順の残りは、追加する回転ジョイントのタイプによって異なります。特定のジョイント タイプを挿入する手順を確認するには、次のジョイント タイプをクリックしてください。
回転: 円柱 - 平面
このジョイントでは、コンポーネント 2 がコンポーネント 1 に対して平面モーションを持っている必要があります。
- ジョイント タイプ メニューまたはジョイント テーブル上で、[回転: 円柱 - 平面]を選択します。
- [ジョイントを挿入]ダイアログ ボックスで、[1 拘束: 回転]または[2 拘束: 回転および正接]をクリックします。
面上の 1 拘束回転円柱ジョイントは、円柱と平面が既に正しく配置されていて、シミュレーション全体で正接が保証されているときに挿入します。円柱と平面が正しく配置されるのは、平面から円柱の Z 軸までの距離(円柱の半径)が固定されているときです。
正接検証基準は厳格です。コンポーネントが幾何学的に正接であることを確認してください。
面上の 2 拘束回転円柱ジョイントは、円柱と平面の間の正接を強制および維持する場合に挿入します。 正接拘束 は、法線荷重を生成します。
既定は[2 拘束: 回転および正接]です。
- グラフィックス ウィンドウで、コンポーネント 1 の平面(座標系の X-Z 平面)を指定します。
コンポーネントのジョイント座標系は、コンポーネントの座標系と同じでない場合があります。
平面のジョイント座標系に結果が表されます。
- 接触面を選択することにより、X-Y 平面を指定します。ヒント: ジオメトリ エンティティをピックできない場合、
 をクリックし、グラフィックス ウィンドウでコンポーネントを選択します。この機能により、コンポーネント内のエンティティが選択しやすくなります。
をクリックし、グラフィックス ウィンドウでコンポーネントを選択します。この機能により、コンポーネント内のエンティティが選択しやすくなります。ジョイント座標系を指定するために必ずしも追加のジオメトリ エンティティを選択する必要はありませんが、できるだけ正確にジョイント座標系を指定することをお勧めします。
- ジョイント座標系の原点を選択します。
コンポーネント 1 のジョイント座標系は、平面が円柱にリンクされている点に原点があります。
- 平面をエンティティ 1 として選択する場合は、Z 軸を選択して平面の法線を定義します。Z 軸をエンティティ 1 として選択する場合は、X 軸を選択して平面を定義します。
- 接触面を選択することにより、X-Y 平面を指定します。
- 円柱のジョイント座標系を指定します。
- 円柱を選択します。
- ジョイント座標系の原点を選択します。
- 必要に応じて、[ジョイントを挿入]ダイアログ ボックスで、[X を切り替え]または[Z を切り替え]をクリックして、コンポーネント 1 のジョイント座標系の X 軸または Z 軸の方向を反転します。
- [OK]をクリックします。
回転: 外接円柱
このジョイントでは、コンポーネント 2 がコンポーネント 1 に対して平面モーションを持っている必要があります。
- ジョイント タイプ メニューまたはジョイント テーブル上で、[回転: 外接円柱]を選択します。
- [ジョイントを挿入]ダイアログ ボックスで、[1 拘束: 回転]または[2 拘束: 回転および正接]をクリックします。
円柱上の 1 拘束回転円柱ジョイントは、2 つの円柱が既に正しく配置されていて、シミュレーション全体で正接が保証されているときに挿入します。2 つの円柱が正しく配置されるのは、2 つの円柱の Z 軸間の距離(2 つの円柱の半径の合計)が固定されているときです。
正接検証基準は厳格です。コンポーネントが幾何学的に正接であることを確認してください。
円柱上の 2 拘束回転円柱ジョイントは、2 つの円柱間の正接を強制および維持する場合に挿入します。正接拘束は、法線荷重を生成します。
既定は[2 拘束: 回転および正接]です。
- グラフィックス ウィンドウで、円柱 1 が含まれるコンポーネントのジョイント座標系を指定します。
コンポーネントのジョイント座標系は、コンポーネントの座標系と同じでない場合があります。
結果がコンポーネント 1 のジョイント座標系に表示されます。
- 円柱 1 を選択します。ヒント: ジオメトリ エンティティをピックできない場合、
 をクリックし、グラフィックス ウィンドウでコンポーネントを選択します。この機能により、コンポーネント内のエンティティが選択しやすくなります。
をクリックし、グラフィックス ウィンドウでコンポーネントを選択します。この機能により、コンポーネント内のエンティティが選択しやすくなります。ジョイント座標系を指定するために必ずしも追加のジオメトリ エンティティを選択する必要はありませんが、できるだけ正確にジョイント座標系を指定することをお勧めします。
- ジョイント座標系の原点を選択します。
コンポーネント 1 のジョイント座標系は、このコンポーネントがコンポーネント 2 にリンクされている点に原点があります。
- X 軸を選択します。
- 円柱 1 を選択します。
- 円柱 2 が含まれるコンポーネントに対して、手順 3 を繰り返します。
- 必要に応じて、[ジョイントを挿入]ダイアログ ボックスで、[切り替え X]をクリックしてどちらかのコンポーネントの X 軸の方向を反転します。
- [OK]をクリックします。
1 拘束ジョイントを挿入し、円柱が正接でない場合、2 つの軸の間の距離が半径の合計と等しくないことが警告されます。
2 拘束ジョイントを挿入し、円柱が正接である場合、機構の冗長度が 1 であることが警告されます。
回転: 内接円柱
このジョイントでは、コンポーネント 2 がコンポーネント 1 に対して平面モーションを持っている必要があります。
- ジョイント タイプ メニューまたはジョイント テーブル上で、[回転: 内接円柱]を選択します。
- [ジョイントを挿入]ダイアログ ボックスで、[1 拘束: 回転]または[2 拘束: 回転および正接]をクリックします。
円柱内の 1 拘束回転円柱ジョイントは、2 つの円柱が既に正しく配置されていて、シミュレーション全体で正接が保証されているときに挿入します。2 つの円柱が正しく配置されるのは、内側の円柱の Z 軸が、外側円柱の内 表面 から固定距離(内側の円柱の半径)である場合です。
正接検証基準は厳格です。コンポーネントが幾何学的に正接であることを確認してください。
円柱内の 2 拘束回転円柱ジョイントは、2 つの円柱間の正接を強制および維持する必要のあるときに挿入します。正接拘束は、法線荷重を生成します。
既定値は[2 拘束: 回転および正接]です。
- グラフィックス ウィンドウで、外側の円柱が含まれるコンポーネントのジョイント座標系を指定します。
コンポーネントのジョイント座標系は、コンポーネントの座標系と同じでない場合があります。
結果がコンポーネント 1 のジョイント座標系に表示されます。
- 外側の円柱を選択します。ヒント: ジオメトリ エンティティをピックできない場合、
 をクリックし、グラフィックス ウィンドウでコンポーネントを選択します。この機能により、コンポーネント内のエンティティが選択しやすくなります。
をクリックし、グラフィックス ウィンドウでコンポーネントを選択します。この機能により、コンポーネント内のエンティティが選択しやすくなります。ジョイント座標系を指定するために必ずしも追加のジオメトリ エンティティを選択する必要はありませんが、できるだけ正確にジョイント座標系を指定することをお勧めします。
- ジョイント座標系の原点を選択します。
コンポーネント 1 のジョイント座標系は、このコンポーネントがコンポーネント 2 にリンクされている点に原点があります。
- X 軸を選択します。
- 外側の円柱を選択します。
- 内側の円柱が含まれるコンポーネントに対して、手順 3 を繰り返します。
- 必要に応じて、[ジョイントを挿入]ダイアログ ボックスで、[切り替え X]をクリックしてどちらかのコンポーネントの X 軸の方向を反転します。
- [OK]をクリックします。
1 拘束ジョイントを挿入し、円柱が正接でない場合、2 つの軸の間の距離が半径の合計と等しくないことが警告されます。
2 拘束ジョイントを挿入し、円柱が既に正接である(リンク機構の残りの部分がそれを保証しているため)場合、機構の冗長度が 1 であることが警告されます。
回転: 円柱 - 曲線
このジョイントでは、コンポーネント 2 がコンポーネント 1 に対して平面モーションを持っている必要があります。
- ジョイント タイプ メニューまたはジョイント テーブル上で、[回転: 円柱 - 曲線]を選択します。
- グラフィックス ウィンドウで、曲線が含まれるコンポーネントのジョイント座標系を指定します。
コンポーネントのジョイント座標系は、コンポーネントの座標系と同じでない場合があります。
結果がコンポーネント 1 のジョイント座標系に表示されます。
- スケッチ上の曲面、エッジ、または閉じたループを選択します。ヒント: ジオメトリ エンティティをピックできない場合、
 をクリックし、グラフィックス ウィンドウでコンポーネントを選択します。この機能により、コンポーネント内のエンティティが選択しやすくなります。
をクリックし、グラフィックス ウィンドウでコンポーネントを選択します。この機能により、コンポーネント内のエンティティが選択しやすくなります。ジョイント座標系を指定するために必ずしも追加のジオメトリ エンティティを選択する必要はありませんが、できるだけ正確にジョイント座標系を指定することをお勧めします。
- 曲線のエッジを選択します。
- スケッチ上の曲面、エッジ、または閉じたループを選択します。
- グラフィックス ウィンドウで、円柱が含まれるコンポーネントのジョイント座標系を指定します。
- 円柱を選択します。
- ジョイント座標系の原点を選択します。
- [OK]をクリックします。
ベルト
これらのジョイントでは、2 つのコンポーネントの回転軸は平行でなければなりません。つまり、ジョイントは同一平面上にある 2 つのプーリ間で作用します。ベルト ジョイントは、2 つの円柱の中心間距離が固定されている場合にのみ作用します。
- ジョイント タイプ メニューまたはジョイント テーブルで、[ベルト]を選択します。
- [ジョイントを挿入]ダイアログ ボックスで、[ストレート ベルト]または[交差ベルト]をクリックします。
既定は[ストレート ベルト]です。
- グラフィックス ウィンドウで、円柱 1 が含まれるコンポーネントのジョイント座標系を指定します。
コンポーネントのジョイント座標系は、コンポーネントの座標系と同じでない場合があります。
結果がコンポーネント 1 のジョイント座標系に表示されます。
- 円柱 1 を選択します。
円柱の軸は、ジョイント座標系の Z 軸である必要があります。
ヒント: ジオメトリ エンティティをピックできない場合、 をクリックし、グラフィックス ウィンドウでコンポーネントを選択します。この機能により、コンポーネント内のエンティティが選択しやすくなります。
をクリックし、グラフィックス ウィンドウでコンポーネントを選択します。この機能により、コンポーネント内のエンティティが選択しやすくなります。ジョイント座標系を指定するために必ずしも追加のジオメトリ エンティティを選択する必要はありませんが、できるだけ正確にジョイント座標系を指定することをお勧めします。
- ジョイント座標系の原点を選択します。
コンポーネント 1 のジョイント座標系は、このコンポーネントがコンポーネント 2 にリンクされている点に原点があります。
- X 軸を選択します。
- 円柱 1 を選択します。
- 円柱 2 が含まれるコンポーネントに対して、手順 3 を繰り返します。
- 必要に応じて、[ジョイントを挿入]ダイアログ ボックスで、[切り替え X]をクリックして X 軸の方向を反転します。
- [OK]をクリックします。
回転: 平面上の円錐
このジョイントでは、円錐が平面に正接している必要があります。他のジョイントを使用して、シミュレーション中に正接を保ちます。
- ジョイント タイプ メニューまたはジョイント テーブルで、[回転: 面上の円錐]を選択します。
- グラフィックス ウィンドウで、平面をクリックします。ヒント: ジオメトリ エンティティをピックできない場合、
 をクリックし、グラフィックス ウィンドウでコンポーネントを選択します。この機能により、コンポーネント内のエンティティが選択しやすくなります。
をクリックし、グラフィックス ウィンドウでコンポーネントを選択します。この機能により、コンポーネント内のエンティティが選択しやすくなります。平面のジョイント座標系に結果が表されます。
- 円錐を選択します。
2 つのジョイント座標系は、自動的に配置されます。
- [OK]をクリックします。
回転: 円錐上の円錐
このジョイントでは、円錐 2 が円錐 1 に正接している必要があります。他のジョイントを使用して、シミュレーション中に正接を保ちます。
- ジョイント タイプ メニューまたはジョイント テーブル上で、[回転: 円錐上の円錐]を選択します。
- グラフィックス ウィンドウで、円錐 1 をクリックします。
選択したコンポーネントに円錐が含まれていない場合、ダイナミック シミュレーションでは、指定された底面と半径(R1)をもつ円錐が生成されます。頂点は、2 つのコンポーネントの座標系の Y 軸の交差に位置します。
コンポーネントのジョイント座標系は、コンポーネントの座標系と同じでない場合があります。
結果がコンポーネント 1 のジョイント座標系に表示されます。
- Y 軸または円錐を選択します。ヒント: ジオメトリ エンティティをピックできない場合、
 をクリックし、グラフィックス ウィンドウでコンポーネントを選択します。この機能により、コンポーネント内のエンティティが選択しやすくなります。
をクリックし、グラフィックス ウィンドウでコンポーネントを選択します。この機能により、コンポーネント内のエンティティが選択しやすくなります。ジョイント座標系を指定するために必ずしも追加のジオメトリ エンティティを選択する必要はありませんが、できるだけ正確にジョイント座標系を指定することをお勧めします。
- ジョイント座標系の原点を選択します。
- Y 軸または円錐を選択します。
- 円錐 2 が含まれるコンポーネントのジョイント座標系の Y 軸を選択します。
- 必要に応じて、[ジョイントを挿入]ダイアログ ボックスで、[切り替え Y]をクリックして Y 軸の方向を反転します。
- [OK]をクリックします。
回転: 円錐内の円錐
このジョイントでは、内側の円錐が外側の円錐に正接している必要があります。他のジョイントを使用して、シミュレーション中に正接を保ちます。
- ジョイント タイプ メニューまたはジョイント テーブル上で、[回転: 円錐内の円錐]を選択します。
- グラフィックス ウィンドウで、外側の円錐が含まれるコンポーネントのジョイント座標系を指定します。
選択したコンポーネントに円錐が含まれていない場合、ダイナミック シミュレーションでは、底面と半径(R1)をもつ円錐が生成されます。頂点は、コンポーネント 1 とコンポーネント 2 の座標系の Y 軸の交差に位置します。
コンポーネントのジョイント座標系は、コンポーネントの座標系と同じでない場合があります。
結果がコンポーネント 1 のジョイント座標系に表示されます。
- Y 軸を選択します。ヒント: ジオメトリ エンティティをピックできない場合、
 をクリックし、グラフィックス ウィンドウでコンポーネントを選択します。この機能により、コンポーネント内のエンティティが選択しやすくなります。
をクリックし、グラフィックス ウィンドウでコンポーネントを選択します。この機能により、コンポーネント内のエンティティが選択しやすくなります。ジョイント座標系を指定するために必ずしも追加のジオメトリ エンティティを選択する必要はありませんが、できるだけ正確にジョイント座標系を指定することをお勧めします。
- ジョイント座標系の原点を選択します。
- Y 軸を選択します。
- 内側の円錐のジョイント座標系の Y 軸を選択します。
- 必要に応じて、[ジョイントを挿入]ダイアログ ボックスで、[切り替え Y]をクリックして Y 軸の方向を反転します。
- [OK]をクリックします。
ねじ
他の回転ジョイントの場合と同様に、ねじジョイントは既に相互間に相対的自由度があるコンポーネントの間で作用します。ねじジョイントは回転自由度と移動自由度を結合します。既定では、ジョイントの作成時にソフトウェアは、ねじジョイントを作成する前に、2 つのコンポーネント間に 2 つの自由度を提供するために円柱ジョイントを作成します。
- ジョイント タイプ メニューまたはジョイント テーブルで、[ねじ]を選択します。
- 最初に 2 つのコンポーネント間に円柱状ジョイントを作成する場合は、[ジョイントを挿入]ダイアログ ボックスで、[円柱状ジョイント作成]をクリックします。
ねじジョイントの挿入前に 2 つのコンポーネント間に円柱状ジョイントが存在している必要があります。
- グラフィックス ウィンドウで、コンポーネント 1 のジョイント座標系を指定します。
コンポーネントのジョイント座標系は、コンポーネントの座標系と同じでない場合があります。
結果がコンポーネント 1 のジョイント座標系に表示されます。
- Z 軸、すなわち移動および回転自由度の軸を選択します。ヒント: ジオメトリ エンティティをピックできない場合、
 をクリックし、グラフィックス ウィンドウでコンポーネントを選択します。この操作により、コンポーネントのエンティティが選択しやすくなります。
をクリックし、グラフィックス ウィンドウでコンポーネントを選択します。この操作により、コンポーネントのエンティティが選択しやすくなります。ジョイント座標系を指定するために必ずしも追加のジオメトリ エンティティを選択する必要はありませんが、できるだけ正確にジョイント座標系を指定することをお勧めします。
- ジョイント座標系の原点を選択します。
コンポーネント 1 のジョイント座標系は、そのコンポーネントがコンポーネント 2 にリンクされている点に原点があります。
- X 軸を選択します。
- Z 軸、すなわち移動および回転自由度の軸を選択します。
- コンポーネント 2 に対して手順 3 を繰り返します。
- 必要に応じて、[ジョイントを挿入]ダイアログ ボックスで、[切り替え Z]をクリックして Z 軸の方向を反転するか、[切り替え X]をクリックして X 軸の方向を反転します。
- ねじのピッチを入力します。
- [OK]をクリックします。
ウォーム ギア
他の回転ジョイントの場合と同様に、ウォーム ギア ジョイントは既に相互間に相対的自由度があるコンポーネントの間で作用します。ウォーム ギア ジョイントは、相互に垂直な 2 つの回転自由度を連結します。
- ジョイント タイプ メニューまたはジョイント テーブルで、[ウォーム ギア]を選択します。
- グラフィックス ウィンドウで、ギアが含まれるコンポーネントのジョイント座標系を指定します。
コンポーネントのジョイント座標系は、コンポーネントの座標系と同じでない場合があります。
結果がコンポーネント 1 のジョイント座標系に表示されます。
- Z 軸を選択します。ヒント: ジオメトリ エンティティをピックできない場合、
 をクリックし、グラフィックス ウィンドウでコンポーネントを選択します。この機能により、コンポーネント内のエンティティが選択しやすくなります。
をクリックし、グラフィックス ウィンドウでコンポーネントを選択します。この機能により、コンポーネント内のエンティティが選択しやすくなります。ジョイント座標系を指定するために必ずしも追加のジオメトリ エンティティを選択する必要はありませんが、できるだけ正確にジョイント座標系を指定することをお勧めします。
- ジョイント座標系の原点を選択します。
コンポーネント 1 のジョイント座標系は、ギアがねじにリンクされている点に原点があります。
- X 軸を選択します。
- Z 軸を選択します。
- ねじが含まれるコンポーネントのジョイント座標系を指定します。
- Z 軸を選択します。
- ジョイント座標系の原点を選択します。
- X 軸を選択します。
- 必要に応じて、[ジョイントを挿入]ダイアログ ボックスで、[切り替え Z]をクリックして Z 軸の方向を反転するか、[切り替え X]をクリックして X 軸の方向を反転します。
- ねじのピッチを入力します。
- [OK]をクリックします。
 回転円柱ジョイントを作成する方法を表示する
回転円柱ジョイントを作成する方法を表示する