カスタム コンポーネントを作成し、それを iPart ファクトリに変換します。次に、[チューブ&パイプ オーサリング]を使用して iPart の特定のパラメータを設定します。 その後、iPart をコンテンツ センター ライブラリにパブリッシュします。
また、パーツ(iPart 以外のパーツ)を継手としてオーサリングおよびパブリッシュすることもできます。
注: オーサリングしたライブラリ以外のコンポーネントは、[パイプ配管]タブの[継手配置]ツールを使用して、チューブ&パイプ アセンブリに直接配置できます。
- Tutorial Files
 Tube & Pipe
Tube & Pipe  Example_iparts フォルダから、pipe.ipt という iPart ファイルを開きます。
Example_iparts フォルダから、pipe.ipt という iPart ファイルを開きます。
オプションで、モデル ブラウザの[テーブル]を右クリックし、[テーブルを編集]を選択して、[iPart を作成]ダイアログボックスの iPart パラメータを確認します。その後、ダイアログ ボックスを閉じます。
- リボンで、
[管理]タブ
 [オーサリング]パネル
[オーサリング]パネル
 [チューブ&パイプ]
の順にクリックします。
[チューブ&パイプ]
の順にクリックします。 ヒント: 必要に応じて、[チューブ&パイプ オーサリング]を選択するためにドロップダウン メニューを展開します。
ヒント: 必要に応じて、[チューブ&パイプ オーサリング]を選択するためにドロップダウン メニューを展開します。 - [タイプ]リストで、[パイプ]を選択します。[接続]リストの既定値は 2 で、変更できません。
- 接続番号 1 が選択されていることを確認します。これは[接続 1]の情報を設定しようとしていることを示します。
[末端処理]リストで、[溶接]を選択します。
- 赤で表示されている必須フィールドをクリックし、下図のようにリストから属性を選択します。
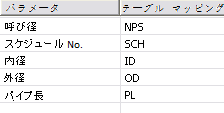 注: このテーブルにより、[iPart テーブル]の属性と Pipes カテゴリで作成されたパーツの必須属性の間のマッピングが定義されます。
注: このテーブルにより、[iPart テーブル]の属性と Pipes カテゴリで作成されたパーツの必須属性の間のマッピングが定義されます。 - 必要に応じて[点]をクリックし、グラフィックス ウィンドウで接続点を選択します。
- 形状の上でカーソルを静止すると、次の図のように円形のエッジがハイライト表示されます。
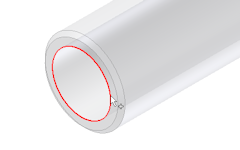
- ハイライト表示されたエッジをクリックし、選択します。
接続点が円形のエッジの中央に表示されます。

- 形状の上でカーソルを静止すると、次の図のように円形のエッジがハイライト表示されます。
- [チューブ&パイプ オーサリング]ダイアログ ボックスで[軸]をクリックし、グラフィックス ウィンドウで接続軸を定義します。
選択した作業点と同じ円形のエッジにカーソルを合わせ、クリックして選択します。軸の方向を示す矢印が表示されます。
 ヒント: 軸の方向がパーツの内側に向いている場合には、[方向反転]をクリックします。接続の方向は差し込む継手に向いている必要があるため、通常は外側を向きます。
ヒント: 軸の方向がパーツの内側に向いている場合には、[方向反転]をクリックします。接続の方向は差し込む継手に向いている必要があるため、通常は外側を向きます。 - [ニュートラル]接続が選択されていることを確認します。[末端処理]で[溶接]が設定されているときは、[ニュートラル]が自動的に選択されます。
- [差込み代]の設定を指定します。リストで[距離]を選択します。[最大]フィールドと[最小]フィールドに 0 が設定されていることを確認します。注: [差込み代]領域が使用できない場合には、必要な設定がまだ行われていません。まず、これまでの設定をすべて完了します。ヒント: パイプ パーツを接続する場合、その接続は、既定では隣接する継手の差込み代定義にのみ適用されます。パイプ iPart 用に指定された差込みパラメータは、隣接した継手への接続の際に既定では無視されます。そのような場合は、固定値の 0 に設定しておくことを推奨します。
接続番号 1 が黒色に変化し、接続 1 の接続条件がすべて満たされたことが示されます。
- 接続番号 2 をクリックし、接続 2 の定義を開始します。
パラメータ マッピングは、接続 1 の設定情報を使用してすでに設定が行われています。呼び径が同じであるため、編集は必要ありません。
- [端末処理]を[溶接]に設定します。
- 接続情報を定義するために、他のパイプ エンドの円形のエッジをクリックして接続点と接続軸を設定します。
 注: チューブ、パイプ、ホースのパーツ タイプをオーサリングする場合、接続 1 以外の接続では[パイプ長]パラメータを指定する必要がありません。[パイプ長]パラメータは、配管パーツ専用です。
注: チューブ、パイプ、ホースのパーツ タイプをオーサリングする場合、接続 1 以外の接続では[パイプ長]パラメータを指定する必要がありません。[パイプ長]パラメータは、配管パーツ専用です。 - [差込み代]の設定を指定します。[距離]を選択し、[最大]フィールドと[最小]フィールドに 0 が設定されていることを確認します。
- 接続番号 1 および 2 が黒色に変化し、必要な接続基準がすべて設定されていることを示します。すべての値が正しく設定されていることを確認します。
[OK]をクリックして、[チューブ&パイプ オーサリング]ダイアログ ボックスを閉じます。
[オーサリング結果]ダイアログ ボックスで[OK]をクリックします。
- オーサリングしたパイプ iPart を保存し、パーツ ファイルを閉じます。
すべてのオーサリング変更内容が保存され、次回、この iPart をオーサリングする際に利用できます。オーサリング済みパイプをコンテンツ センターにパブリッシュすることができます。