次の図に示されている向きで表示されるはずです。必要に応じて[オービット]を使用してビューを調整します。

ツイークは、1 方向の軸に沿って直線的に移動することも、X、Y、Z 方向の軸に沿った直線的な移動を合成することもできます。ツイークには、オプションで視覚的な "基準線" を表示することができます。
- リボンで、
[プレゼンテーション]タブ
 [作成]パネル
[作成]パネル
 [コンポーネントをツイーク]
[コンポーネントをツイーク]
 の順にクリックするか、右クリックしてマーキング メニューから[コンポーネントをツイーク]を選択します。
の順にクリックするか、右クリックしてマーキング メニューから[コンポーネントをツイーク]を選択します。 [コンポーネントをツイーク]ダイアログ ボックスが表示されます。ツイークを作成するには、方向を定義し、移動するコンポーネントを選択し、距離を指定します。[コンポーネントをツイーク]ダイアログ ボックスを最初に表示したとき、[方向]ボタンがアクティブになっています。
- グラフィックス ウィンドウで、アセンブリ内の各コンポーネントの上にカーソルを移動し(クリックはしない)、方向軸の 座標系を参照します。図のように、円柱ベースの面にカーソルを移動します。

Z 軸の点が(面から離れた)外側にあることを確認してください。Y 軸の点が上方にあり、X 軸の点が正の水平方向の位置にあることを確認してください。
- クリックしてこの方向を選択します。面の選択後、方向軸の座標系の色が変わります。また、[コンポーネントをツイーク]ダイアログ ボックスの[移動/回転]領域の[Z]軸ボタンが選択されています。 注: 方向軸は、選択したジオメトリの影響を受けます。コンポーネントの鋭角のエッジを選択することで、方向座標系の Z 軸として選択したエッジを使用し、手動で分解することができます。図の中で 1)の面、2)のエッジ、3)のエッジを選択した場合に X、Y、Z 軸がどのように異なるかを確認してください。
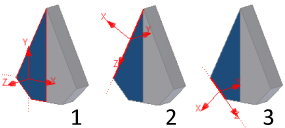
ここで、購入した空気シリンダを最初のツイークに従って上方に移動します。
- [コンポーネントをツイーク]ダイアログ ボックスの[移動/回転]領域にある[Y]ボタンをクリックします。グラフィックス ウィンドウで、方向座標系の Y 軸の色が変わります。
既定では、Z 軸がアクティブで、円柱を Y 軸に沿って上に移動する必要があります。最初の手順は、移動方向を変えることです。
- モデル ブラウザで円柱ボディのサブアセンブリを選択します。これには、まず Cylinder Clamp ノードの直下にある Explosion 1 ノードの横の + をクリックします。
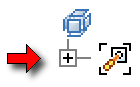
- 次に、Cylinder Clamp.iam アセンブリ ノードの左の + をクリックして、アセンブリのコンポーネントを参照します。
- モデル ブラウザで、Cylinder Body Sub_Assy というコンポーネント名の上にカーソルを移動します。テキストをハイライト表示する赤い四角形が表示されます。テキストがハイライト表示されたら、サブアセンブリをクリックして選択します。
- グラフィックス ウィンドウでカーソルを余白に移動してクリックし、カーソルを(ウィンドウの上端に向かって)上にドラッグします。
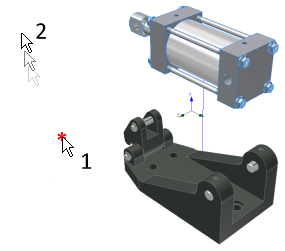
次の点について確認してください。
- ドラッグとともに、選択したサブアセンブリが、選択した Y 方向の軸に沿って移動します。
- 画像上の "基準線" がコンポーネントの元の位置と現在の位置の間に表示されます。
- [コンポーネントをツイーク]ダイアログ ボックスの移動距離の値もドラッグとともに増加します。
- ドラッグをやめて(マウス ボタンを離して)、[コンポーネントをツイーク]ダイアログ ボックスの距離の値のフィールド上にカーソルを移動します。
- 値を編集するには、フィールドをダブルクリックします。100 と入力して、キーボードの[Enter]キーを押すと、サブアセンブリが元の位置から Y 軸に沿って正確に 100 mm 移動します。
- [コンポーネントをツイーク]ダイアログ ボックスで[クリア]をクリックします。
ダイアログ ボックスが新しいツイーク用にリセットされます。
次に、クランプを X 方向に移動します。