円弧または円形状パターンにフィーチャまたはボディのオカレンスを配置します。
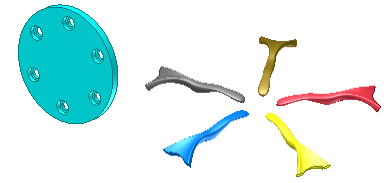
パーツ フィーチャ、パーツ ボディ、またはアセンブリ フィーチャを複製して円弧や円の形に配置します。
はじめに、パターンに含める作業またはサーフェス フィーチャを 1 つまたは複数作成します。
- リボンで、
[3D モデル]タブ
 [パターン]パネル
[パターン]パネル
 [円形状]
[円形状]
 の順にクリックします。[円形状パターン]ダイアログ ボックスで、[個々のフィーチャをパターン化]をクリックします(パーツの場合)。
の順にクリックします。[円形状パターン]ダイアログ ボックスで、[個々のフィーチャをパターン化]をクリックします(パーツの場合)。 - [円形状パターン]ダイアログ ボックスで、[個々のフィーチャをパターン化]をクリックします(パーツの場合)。
- [フィーチャ]をクリックします。ファイル内に複数のソリッド ボディが存在する場合は、[ソリッド]選択矢印を使用できます。フィーチャを受けるソリッド ボディを指定します。既定では、フィーチャがアタッチされるソリッド ボディが選択されます。必要に応じて、パターンを別のソリッドにアタッチすることもできます。
- グラフィックス ウィンドウまたはモデル ブラウザで、パターンに配置する 1 つまたは複数のフィーチャまたはボディを選択します。
- オカレンスの繰り返しの中心とする軸(角度の回転点)に対して、直線状エッジ、作業軸、または円柱面を選択します。軸は、パターン化するフィーチャとは別の平面にあってもかまいません。
- [個数]ボックスに、パターン内のオカレンスの数を入力します。
- [角度]に、角度を入力します。
- [配置方法]が[増分]の場合: オカレンス間の間隔を角度で指定します。
- [配置方法]が[フィット]の場合: パターン フィーチャが占める全体の領域を角度で指定します。
- [中点平面]チェックボックスをオンにして、フィーチャのオカレンスを、元のフィーチャの両側に分散することもできます。
- 必要に応じて、[反転]をクリックしてパターンの方向を逆にします。[中点平面]がオンで、オカレンスが偶数の場合、[反転]をクリックすると、どちら側に追加のオカレンスが配置されるかがわかります。
- [詳細]をクリックし、次の設定を指定します。
- [作成方法]: [最適化]をクリックすると、最適化されたパターンが作成されます。[同一]をクリックすると、同一のフィーチャが作成されます。[調整]をクリックすると、フィーチャは面と接したところで終了します。
- [配置方法]: [増分]をクリックすると、指定した角度ごとにオカレンスが配置されます。[フィット]をクリックすると、指定した角度内にオカレンスが整列されます。
- [OK]をクリックします。
注: [最適化]または[同一]を指定して作成したパターンの方が、[調整]を指定して作成したパターンより計算時間が短くなります。[調整]を使用した場合、パターンは平面と接したところで終了します。この結果、フィーチャのサイズおよび形状が元のフィーチャとは違ってしまう場合があります。
 円形状パターンの作成方法を表示する
円形状パターンの作成方法を表示する
 増分円形状パターンの作成方法を表示する
増分円形状パターンの作成方法を表示する
 フィーチャ パターンをモデルに調整する方法を表示する
フィーチャ パターンをモデルに調整する方法を表示する
 親フィーチャの周りに、パターン オカレンスを均等に分散させる方法を表示する
親フィーチャの周りに、パターン オカレンスを均等に分散させる方法を表示する
 オカレンスを回転させずに円形状パターンを作成する方法を表示する
オカレンスを回転させずに円形状パターンを作成する方法を表示する