フィーチャによっては、モデルがフラットの方が作成しやすいものもあります。展開フィーチャを使うと、モデル内部にある曲げ(またはロール)の全部または一部を展開(あるいはアンロール)できます。モデルを展開したら、続いてフィーチャを追加し、再折り曲げフィーチャを使ってモデルを曲げ状態に戻すことができます。
チュートリアルのこの部分では、2 つのコンター ロール フィーチャをアンロールし、正方形のチューブの形状を成す 4 つの曲げのうちの 2 つを展開します。その後、パーツ長さをパターン ダウンする穴を追加します。演習を完了するために、モデルの再折り曲げ/リロール用に 2 つの再折り曲げフィーチャを追加します。完成したモデルの表示は、次の図のようになります。

- リボンで、
[フラット パターン]タブ
 [曲げパーツ]パネル
[曲げパーツ]パネル
 [曲げパーツに移動]
の順にクリックするか、右クリックしてマーキング メニューから[曲げパーツに移動]を選択して、曲げモデルに戻ります。 注: 代わりに、モデル ブラウザで曲げモデル ノードをダブルクリックして、曲げモデル状態に戻ることもできます。
[曲げパーツに移動]
の順にクリックするか、右クリックしてマーキング メニューから[曲げパーツに移動]を選択して、曲げモデルに戻ります。 注: 代わりに、モデル ブラウザで曲げモデル ノードをダブルクリックして、曲げモデル状態に戻ることもできます。 - 必要に応じて、右クリックして表示されるメニューから[ホーム ビュー]を選択し(または[F6]を押し)、ビューをアイソメ方向に変更します。
- リボンで、
[シート メタル]タブ
 [修正]パネル
[修正]パネル
 [展開]
の順にクリックします。[展開]ダイアログ ボックスが表示されます。コンター ロール フィーチャの一方の両端には、2 つの固定参照平面が表示されます。
[展開]
の順にクリックします。[展開]ダイアログ ボックスが表示されます。コンター ロール フィーチャの一方の両端には、2 つの固定参照平面が表示されます。 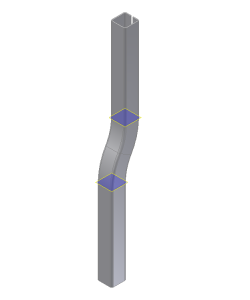
- この演習では、最初にコンター ロール フィーチャをアンロールします。グラフィックス ウィンドウ内をクリックし、固定参照平面の下側を選択します。
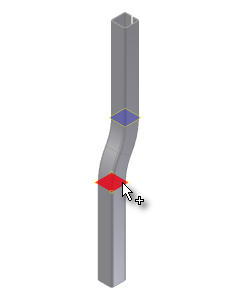
固定参照を選択し終えると、その参照を基準にアンロールすることの可能なロールが、ハイライト表示されます。
次に、追加の展開選択手順に進みましょう。