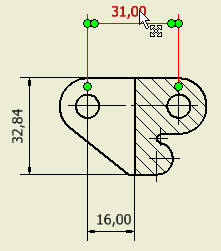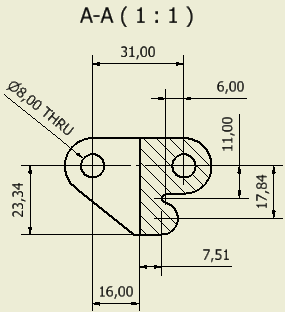
この演習では、一般的な[寸法]コマンドを使用します。Autodesk Inventor では、このチュートリアルには取り上げられていない、固有の寸法記入コマンドもいくつか提供されています。作業を進めるにつれて、配置した寸法(または注記)が不十分であることが明らかになる場合もあります。既に配置された寸法または注記を削除するには、配置後にクイック アクセス ツールバーから[元に戻す]コマンドを選択します。また、寸法を選択して[Del]を押すか、右クリックし、表示された右クリック メニューから[削除]を選択しても同じです。
注: 以降の手順では、このチュートリアルの「前提条件」で指示されているように、[アプリケーション オプション]ダイアログ ボックスの[図面]タブで[作成時に寸法を編集]をオフにしていることを前提にしています。このオプションをオフにしていない場合は、クリックして各寸法を配置した後に[編集]ダイアログ ボックスが表示されます。このダイアログ ボックスが表示されたら常に[OK]をクリックすることで、既定の設定を変更しなくてもこのチュートリアルを続行できます。しかし、この演習では既定を変更することを推奨します。
- リボンで、
[注釈]タブ
 [寸法]パネル
[寸法]パネル
 [寸法]
[寸法]
 の順にクリックします。
の順にクリックします。 - カーソルを断面図の左端の穴にある垂直な中心マークの上端に移動します。
- 緑に塗り潰された 2 つの円が表示されて縦線がハイライト表示されたら、中心マークの縦線をクリックして寸法の左端として選択します。
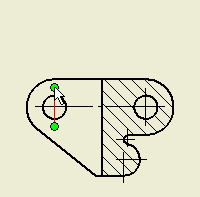
- カーソルを断面図の右端の穴にある垂直な中心マークの上端に移動します。
- 緑に塗り潰された 2 つの円が表示されて縦線がハイライト表示されたら、中心マークの縦線をクリックして寸法の右端として選択します。
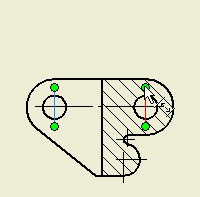
- カーソルを移動するにつれて、寸法補助線が調整されるのが分かります。クリックして寸法を配置します。
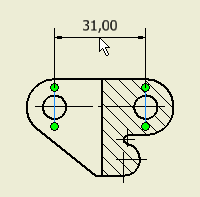
寸法を 1 つ配置しましたが、[寸法]コマンドは引き続き有効です。
- カーソルを断面図の左端の穴にある垂直な中心マークの下端に移動します。
- 緑に塗り潰された 2 つの円が表示されて縦線がハイライト表示されたら、中心マークの縦線をクリックして寸法の左端として選択します。
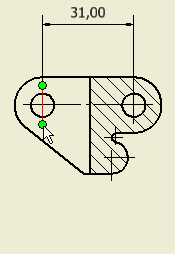
- 切断された材料を表す縦線の下端にカーソルを移動します。
- 寸法の右端を選択するために、縦線がハイライト表示されて緑に塗り潰された円が表示されたらクリックします。
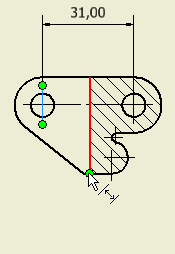
- カーソルを移動して位置を選択し、クリックして 16 mm の寸法を配置します。

- 続いて水平寸法と垂直寸法を断面図、正面図、左側面図、平面図に配置します。[Esc]キーを押して寸法記入コマンドを終了します。
- いくつかの寸法を配置した後に、寸法を移動したくなる場合があります。 どのコマンドもアクティブになっていない状態で、移動したい寸法値の上にカーソルを移動します。寸法がハイライト表示されたら、クリックして寸法値(上/下または左/右)を新規の場所にドラッグします。また、緑に塗り潰された円形編集ハンドルのどれかをクリックしてドラッグすることにより、他の寸法編集作業を行うこともできます。