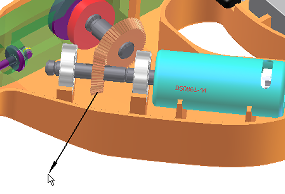アセンブリは、ダイナミック シミュレーション環境でも、アセンブリ環境と同様に動作することに注目してください。 これは前の説明と矛盾するように思われるかもしれませんが、ユーザが目視する動きは、アセンブリ環境から借りてきたものです。ダイナミック シミュレーション モードに入っていますが、まだシミュレーションは開始されていません。シミュレーションがアクティブではないので、アセンブリを自由に動かすことができます。
ダイナミック シミュレーション環境に入る
- リボンで、
[環境]タブ
 [開始]パネル
[開始]パネル
 [ダイナミック シミュレーション]
の順にクリックします。
[ダイナミック シミュレーション]
の順にクリックします。 ダイナミック シミュレーション環境がアクティブになります。チュートリアルのダイアログ ボックスが表示された場合は、[いいえ]をクリックします。
- [シミュレーション プレーヤ]で、[実行]
 をクリックします。
をクリックします。 [ダイナミック シミュレーション]ブラウザがグレーに変わり、[シミュレーション プレーヤ]上のステータス スライダが動き、シミュレーションが実行中であることを知らせます。
モータとアセンブリをリンクするジョイントを作成しておらず、駆動力を指定していなかったため、アセンブリは動きません。
- ステータス スライダがまだ動いている場合は、[停止]
 をクリックします。
をクリックします。 シミュレーションを実行していなくても、シミュレーション モードはアクティブのままです。ブラウザは、依然として灰色で表示されています。
- かさ歯車コンポーネントをドラッグしてみてください。コンポーネントは動きません。
- [シミュレーション プレーヤ]で、[構築モードのアクティブ化]
 をクリックします。
をクリックします。 シミュレーション モードが終了し、ダイナミック シミュレーションの構築モードに戻ります。構築モードで、ジョイントの作成や荷重の適用などの作業を実行します。
アセンブリ拘束を自動的に変換する
- リボンで、
[ダイナミック シミュレーション]タブ
 [管理]パネル
[管理]パネル
 [シミュレーション設定]
の順にクリックします。
[シミュレーション設定]
の順にクリックします。 このダイアログ ボックスには[拘束を標準ジョイントに自動変換]オプションがあり、これによって特定のアセンブリ拘束が標準ジョイントに自動的に変換されます。
Autodesk Inventor, で作成したアセンブリを開くと、既定で拘束が自動的にジョイントに変換されます。
注: Autodesk Inventor 2008 よりも前に作成されたアセンブリは、既定で[拘束を標準ジョイントに自動変換]がオフに設定されます。[ダイナミック シミュレーション設定]を開いて、このオプションをオンにします。 - このチェックボックスをオフにするには、[ダイナミック シミュレーション設定]ダイアログ ボックスで、[拘束を標準ジョイントに自動変換]をクリックします。標準ジョイントを維持するか、削除するかを選択できます。
- [いいえ]をクリックし、[適用]をクリックします。ブラウザでは、ジョイントが削除されていることに注意します。
- [自動拘束変換]をオンに戻して、プロセスを繰り返します。ジョイントが再度作成されます。
- [標準ジョイント]フォルダには、自動的に作成された標準ジョイントがあります。
標準ジョイントを維持するように選択した場合、これは手動ジョイントに変換されます。ジョイントは任意に編集できます。ただし、[自動拘束変換]をオンに戻した場合、すべての手動ジョイントが削除され、自動的に作成されたジョイントによって置換されます。
このアセンブリには、2 つのかさ歯車があり、これらが連動して、モータから、のこ歯を駆動する機構へと伝動されます。回転するジョイントを追加して、この動作の伝動を追加します。
回転するジョイントの追加
- ブラウザの[可動グループ]フォルダで、[モータ]ノードを展開し、かさ歯車コンポーネントを表示します。
- [かさ歯車]ノードを右クリックして、[編集]をクリックします。パーツ モデリング モードになります。
- [Srf1]ノードを右クリックして、[表示設定]をクリックします。かさ歯車コンストラクション サーフェスが表示されます。このサーフェスは、かさ歯車の関係を定義するために使用します。
- リボン パネルの右端にある[戻る]をクリックします。シミュレーション環境に戻ります。
- リボンで、
[ダイナミック シミュレーション]タブ
 [ジョイント]パネル
[ジョイント]パネル
 [ジョイントを挿入]
の順にクリックします
[ジョイントを挿入]
の順にクリックします  。
。 - プルダウン リストから[回転: 外接円錐]を選択します。
- コンポーネントのセレクタ コマンドがアクティブになり、入力待ちになります。かさ歯車の円錐状サーフェス(1)の基準面で、ピッチ円直径の円を選択します。
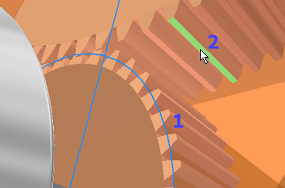
- 自動的にコンポーネントのセレクタ 2 がアクティブになり、入力待ちになります。かさ歯車 2 の歯の円錐面を選択します。インボリュート面は選択しないでください。 注: 必要に応じて、[可動グループ]や[カム クランク]ブラウザ ノードを展開して歯車コンポーネントを表示してください。
新しいジョイントがブラウザの[標準ジョイント]ノードの下に追加されます。
- かさ歯車 1 をクリックしてドラッグします。かさ歯車 2 だけではなく、カム クランク アセンブリ全体が動いていることを確認できます。