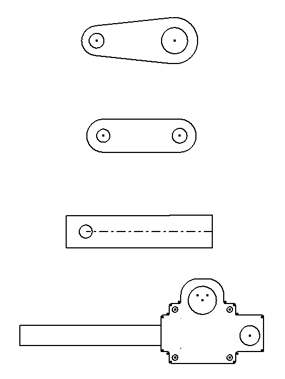
パーツ ファイルを開いたら、モデル ブラウザに[Sketch1]という 1 つのスケッチが存在することに注意してください。[Sketch1]をクリックすると、グラフィックス ウィンドウ内のすべてのジオメトリがハイライト表示されるのが分かります。1 つの 2D スケッチを使用してすべてのジオメトリを作成した後に、適切なジオメトリをスケッチ ブロックにグループ化することができます。
- [面を表示]や[窓ズーム]などのナビゲーション コマンドを使用して、図に示すようにスケッチ ジオメトリをグラフィックス ウィンドウに配置します。
- モデル ブラウザで[Sketch1]をダブルクリックします。
- 一番下のジオメトリをウィンドウで選択し、[スケッチ]タブの[レイアウト]パネルにある[ブロックを作成]
 をクリックします。
をクリックします。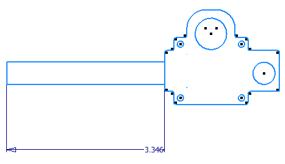 注: 先にジオメトリを選択してから[ブロックを作成]コマンドをアクティブにしても、このコマンドをアクティブにしてからジオメトリを選択してもかまいません。
注: 先にジオメトリを選択してから[ブロックを作成]コマンドをアクティブにしても、このコマンドをアクティブにしてからジオメトリを選択してもかまいません。 - [ブロック名]に Worm Gear Assy と入力します。挿入点を定義して説明を追加することもできます。挿入点は、スケッチ ブロック インスタンスが配置される際に、スケッチ ブロックがカーソルにアタッチされる地点です。
- [OK]をクリックします。スケッチ ブロックが作成されます。
- モデル ブラウザで[Sketch1]を展開します。カーソルをスケッチ ブロック インスタンス
 「Worm Gear Assy:1」の上に置きます。関連するスケッチ ジオメトリがグラフィックス ウィンドウでハイライト表示されます。
「Worm Gear Assy:1」の上に置きます。関連するスケッチ ジオメトリがグラフィックス ウィンドウでハイライト表示されます。 [ブロックを作成]によって、[ブロック]フォルダ
 にスケッチ ブロック定義が作成され、元の 2D スケッチ ジオメトリがブロックのインスタンスに置き換えられます。[ブロック]フォルダを展開して、Worm Gear Assy ブロック定義ノードを表示します。
にスケッチ ブロック定義が作成され、元の 2D スケッチ ジオメトリがブロックのインスタンスに置き換えられます。[ブロック]フォルダを展開して、Worm Gear Assy ブロック定義ノードを表示します。 - [ブロックを作成]ダイアログ ボックスを閉じずに、複数のスケッチ ブロックを作成できます。[スケッチ]タブの[ブロックを作成]をクリックして、次の図に示すジオメトリを選択します。[名前]に Connecting Rod と入力して、[適用]をクリックします。ブロックが作成され、ダイアログ ボックスが次のブロックのジオメトリを選択できる状態になります。
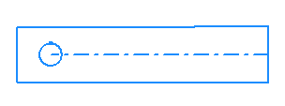
- 図に示されたジオメトリを選択し、Link Plate スケッチ ブロックを作成します。
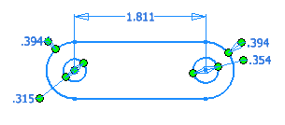
- 図に示されたジオメトリを選択し、Pivot Plate スケッチ ブロックを作成します。
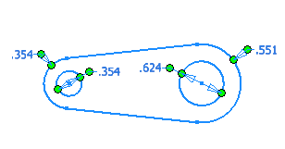
- スケッチを終了して、そのファイルを保存します。