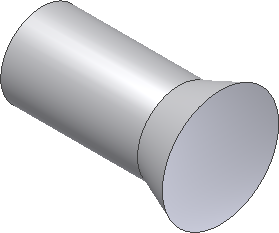回転軸を選択すると、キャンバス内表示がグラフィックス ウィンドウに表示されます。ここで、キャンバス内表示のさまざまな要素について調べてみましょう。
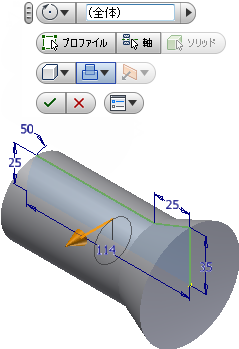
値入力ボックスは、選択したスケッチの軸を中心にして完全な 360 度の回転が実行されることを示しています。これは[回転]コマンドの既定の状態であり、表示画面上のグラフィカル プレビューに反映されます。ただし、値入力ボックスに任意の角度値を入力して、360 度以外の回転を実行できます。
値入力ボックスに明示的な角度値を入力する代わりに、金色の回転矢印マニュピュレータをクリックすることもできます。次に、回転軸の周囲にスケッチ プロファイルをダイナミックにドラッグします。
- それでは試してみましょう。回転矢印マニュピュレータをクリックして、プロファイルを軸の周囲にドラッグします。最初に一方向にドラッグしてから、その反対方向にドラッグしてみます。回転矢印をドラッグするにつれて、値入力ボックスに表示される角度値が変化することを確認します。また、グラフィカル プレビューもリアルタイムで更新され、[回転]操作の結果を示しています。
- 動的なドラッグを試し終えたら、キャンバス内表示の[回転]ミニツールバーに注目します。
- 左上からそれぞれのボタンを確認しましょう。
- グリップ ボタン
 : ミニツールバーを画面上で簡単に移動できます。
: ミニツールバーを画面上で簡単に移動できます。 - [範囲]ボタンのフライアウト矢印
 : いくつかの終端オプションが用意されています。
: いくつかの終端オプションが用意されています。 - [角度]: スケッチ プロファイルを軸の周囲に任意の角度で回転できます。
- [次の面/ボディへ]: マルチボディ パーツの既存の面またはボディに対して回転できます。
- [選択した面/点へ]: 既存のパーツ面、作業平面、または作業点に対して回転できます。
- [2 つの面/平面間]: 回転を開始および終了する面または作業平面を選択できます。
- [完全]: スケッチの軸を中心にして完全な 360 度の回転を実行します。
- [プロファイル]ボタン
 をクリックし、回転対象のスケッチを選択します(新しいパーツ ファイルの最初のスケッチが自動的に選択されています)。
をクリックし、回転対象のスケッチを選択します(新しいパーツ ファイルの最初のスケッチが自動的に選択されています)。 - [軸]ボタン
 をクリックし、プロファイルの回転軸を選択します。
をクリックし、プロファイルの回転軸を選択します。 - [ソリッド]ボタン
 は、マルチボディ パーツ内で関与するソリッド ボディを選択します。
は、マルチボディ パーツ内で関与するソリッド ボディを選択します。 - [ソリッド出力]ボタン
 : プロファイルをソリッドまたはサーフェス オブジェクトの方へ回転できます。
: プロファイルをソリッドまたはサーフェス オブジェクトの方へ回転できます。 - [結合]ボタン
 : 回転フィーチャによって作成された体積を他方のフィーチャまたはボディに追加します。[切り取り]および[交差]オプションについては、このチュートリアルのもう少し後の方で確認します。
: 回転フィーチャによって作成された体積を他方のフィーチャまたはボディに追加します。[切り取り]および[交差]オプションについては、このチュートリアルのもう少し後の方で確認します。 - [方向]ボタンのフライアウト矢印
 : 使用可能な方向オプションを表示します。
: 使用可能な方向オプションを表示します。 - [方向 1]: スケッチ プロファイルを正の方向に(画面手前に向かって)回転させます。
- [方向 2]: スケッチ プロファイルを負の方向に(画面の奥に向かって)回転させます。
- [対称]: スケッチ プロファイルを両方向に等しい角度値で回転させます。
- [非対称]: スケッチ プロファイルを異なる角度値で両方向に回転させます。
- [回転]コマンドを終了し、回転を完了するには、[OK]ボタン
 をクリックします。
をクリックします。 - [キャンセル]ボタン
 は、[回転]コマンドをキャンセルします。回転は実行されません。
は、[回転]コマンドをキャンセルします。回転は実行されません。 - ミニツールバーの[オプション]ボタン
 には 2 つのオプションがあります。グラフィックス ウィンドウでミニツールバーが移動しないようにミニツールバーを固定したり、[自動フェード]オプションを使用してミニツールバーの表示を有効または無効にすることができます。
には 2 つのオプションがあります。グラフィックス ウィンドウでミニツールバーが移動しないようにミニツールバーを固定したり、[自動フェード]オプションを使用してミニツールバーの表示を有効または無効にすることができます。
ヒント: Inventor では、作業平面、作業点、および作業軸は作業フィーチャと呼ばれます。作業フィーチャは、通常のパーツ ジオメトリでは新しいフィーチャの作成や配置を行うために不十分な場合に使用する、抽象的な構築ジオメトリです。このチュートリアルでは、後のセクションでオフセット作業平面を作成します。 - グリップ ボタン
- ここでは、[範囲]ボタンのフライアウトで[360 度]オプションを選択し、緑の[Ok]ボタンをクリックして[回転]コマンドを完了します。
- モデル ブラウザに[回転1]フィーチャが追加されていることを確認します。フィーチャ名の左にある[+]ボタンをクリックして、そのアイテムを展開します。このフィーチャには、子が1 つあります。フィーチャの作成時に使用したスケッチです。
- カーソルを、ブラウザ内の[回転1]フィーチャ名と[スケッチ1]の両方に移動します。カーソルの移動に従い、グラフィックス ウィンドウ内の対応するアイテムがハイライト表示されます。
ヒント: カーソルをモデル ブラウザ内のさまざまなフィーチャに移動することは、複雑なパーツ モデルやアセンブリに含まれている特定のフィーチャを探すのに便利な方法です。