すべての図面に、文字と注記が含まれています。この文字は、矢印の引出線によって図面ジオメトリに付加されたり、表題欄や履歴テーブルの特定の領域に収容されます。非常に長い注記を追加することもできます。
文字を配置するには、次の操作を行います。
- リボンで、
[注釈]タブ
 [文字]パネル
[文字]パネル
 [文字]
[文字]
 の順にクリックします。
の順にクリックします。 - 文字を図面に配置する際には、文字ブロックによって占有される領域の場所と、おおよその初期サイズを指定する必要があります。表題欄の上部の何もない領域に、カーソルを移動します。次の図に示すように、長方形をクリックしてドラッグします。
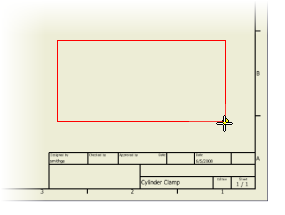 注: 文字が少ない場合は、長方形の初期サイズを小さくしてもかまいません。文字枠のサイズは、配置後にいつでも調整できるため、正確なサイズにする必要はありません。
注: 文字が少ない場合は、長方形の初期サイズを小さくしてもかまいません。文字枠のサイズは、配置後にいつでも調整できるため、正確なサイズにする必要はありません。マウス ボタンを放すと、[文字書式]ダイアログ ボックスが表示されます。このダイアログ ボックスには、いくつかの文字書式オプションに加えて、ダイアログ ボックスの一番下に大きな文字入力フィールドがあります。多くの一般的な注記では、(図面のアクティブ スタイルによって指定されている)既定の文字書式をそのまま使用できます。
- 文字入力フィールドに文字を入力します。「注記:」と入力して[Enter]を押し、続いて「1. これは注記です。」と入力します。再度[Enter]を押し、続いて「2. これは別の注記です。」と入力します。
- [OK]をクリックすると、文字入力フィールドに入力した文字が、図面シート上の長方形によって指定した領域内に配置されます。
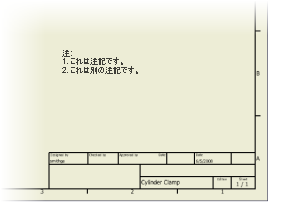
- 別のコマンドを選択するか、[Esc]を押して、[文字]コマンドを終了します。
- 配置された文字をクリックします。
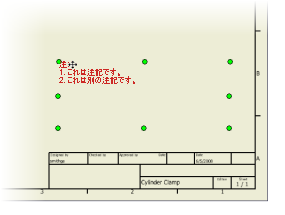
文字がハイライト表示され、編集ハンドル(緑に塗り潰された円)が表示されます。文字ブロック全体を別の場所にドラッグしたり、カーソルを 8 つのいずれかの編集ハンドルに移動して、文字ブロック枠のサイズを変更できます。
- 文字が選択されている状態で右クリックし、右クリック メニューから[文字を編集]を選択します。[文字書式]ダイアログ ボックスが開きます。選択された文字が入力フィールドに表示されます。個々の単語を選択して書式(太字、斜体、下線)を適用したり、フォントやサイズを変更することができます。
- [保存]をクリックして Cylinder Clamp 図面を保存します。 注: [保存]をクリックすると、[保存]ダイアログ ボックスが表示され、[‘Cylinder Clamp.idw’ と従属の変更内容を保存しますか?]というプロンプトが表示されます。アセンブリに関連付けられているすべてのファイルを保存するには[すべてはい]ボタンをクリックし、どのファイルも保存しない場合は[すべていいえ]をクリックします。この演習で変更したファイルのみを保存してダイアログ ボックスを閉じるには、[OK]ボタンをクリックします。
お疲れ様でした。以上で図面チュートリアルは完了です。以下に簡単なまとめを示します。