シミュレーションが終わると、グラフィックス領域に 3D カラー プロットが表示され、[解析結果]フォルダにデータが作成されたのを確認できます。この時点で、パラメトリック テーブルでの結果を評価することができ、3D プロットと XY プロットがポスト処理に利用可能になります。
モデルを最適化する
まず、前の手順で設定しておいたパラメトリック テーブルを使用して、質量を最適化しましょう。次に、3D プロットと XY プロットを見て、定義済み境界条件下でのモデルの動作を把握しましょう。
ここでの目標は、パラメトリック寸法および応力拘束を考慮しながら、モデルの質量を最小限に抑えることです。
- 先にパラメトリック テーブルを閉じておいた場合は、[パラメトリック テーブル]コマンドをクリックして、もう一度開きます。
- 質量のデザイン拘束で、[拘束タイプ]セルをクリックし、ドロップダウン リストから[最小化]を選択します。
与えられた拘束を満たす最小質量を使用した環境設定が表示されます。この例の場合、元の厚さ値は 12 mm でしたが、最適化された後の値は 9 mm です。結果として、モデルの質量が減少しています。
最大フォン ミーゼス応力に関するデザイン拘束の結果の値に注目します。緑色の円が、値の前に表示されます。これは、デザイン拘束値が安全率範囲内にあることを示します。
[押し出し 1]のパラメータ値を 6 までスライドさせます。テーブルが更新された時点で、デザイン拘束の[結果の値]が安全率範囲から外れたのを確認できます。デザイン拘束値が安全率を超過したことを示す赤色の正方形が、値の前に表示されます。パラメータ値を 9 までスライドさせて戻します。
3D プロットを表示およびアニメーション化する
ここで、スムーズ シェーディングやコンター プロットなどの目的で、[表示]パネル コマンドを使用してポスト処理タスクを実行できます。各コマンドの解説についてはヘルプを参照してください。
- [解析結果]パネルで、[解析結果アニメーション]をクリックします。
- [アニメーション]ダイアログ ボックスで、[再生]
 コマンドをクリックします。荷重の適用を反映するために、フォンミーゼス応力プロットの色が変わります。変形の変化を表示するには、アニメーションを停止し、[変位表示を調整]
コマンドをクリックします。荷重の適用を反映するために、フォンミーゼス応力プロットの色が変わります。変形の変化を表示するには、アニメーションを停止し、[変位表示を調整]  ドロップダウン リストから[Adjusted x1]を選択し、アニメーションを再開します。
ドロップダウン リストから[Adjusted x1]を選択し、アニメーションを再開します。
解析結果のポスト処理では、ブラウザで解析結果をダブルクリックすると、グラフィックス領域に解析結果が表示されます。その後、使用する[表示]コマンドを選択します。
XY グラフを表示する
XY チャートには、パラメータ範囲を対象とした解析結果コンポーネントが表示されます。
XY プロットを表示するには、パラメータ行でパラメトリック テーブルを右クリックし、[XYプロット]を選択します。
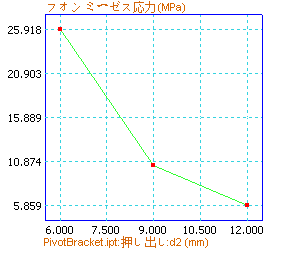
この例の場合、上の XY プロットには、応力の解析結果がパラメトリック設定と対比して表示されます。