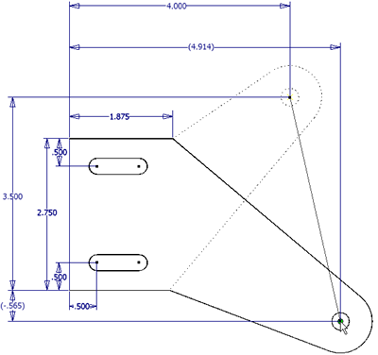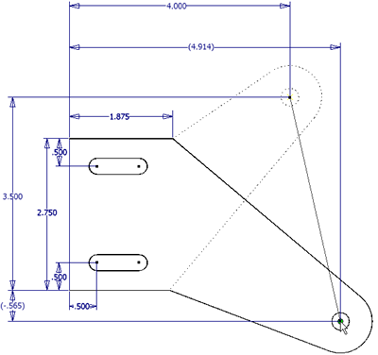選択したジオメトリをストレッチします。ストレッチ処理は、選択したオメトリに関連付けられている拘束の影響を受けます。
- リボンで、
[スケッチ]タブ
 [修正]パネル
[修正]パネル
 [ストレッチ]
[ストレッチ]
 の順にクリックします。[選択]コマンドが有効になった状態で[ストレッチ]ダイアログ ボックスが表示されます。
の順にクリックします。[選択]コマンドが有効になった状態で[ストレッチ]ダイアログ ボックスが表示されます。 - グラフィックス ウィンドウで、ジオメトリを選択するか、選択ウィンドウを使用してジオメトリのグループを選択します。右クリックし、[続行]を選択して[選択]コマンドを閉じ、[ストレッチ]ダイアログ ボックスで[基準点]をアクティブにします。 ヒント: 中心点を選択する前に必要なジオメトリ選択が 1 つだけの場合は、[選択の自動切り替え]を使用します。最初のジオメトリを選択すると、[基準点]コマンドが自動的にアクティブになります。
- ストレッチ処理の基準点と端点を定義する方法を選択します。
ポインタを使用してストレッチする
- ストレッチ処理の基準点を設定するには、グラフィックス ウィンドウ内をクリックします。ダイナミック プレビューに、元のジオメトリを表す破線と、回転されたジオメトリを表す実線が表示されます。選択したジオメトリは、基準点の選択によって設定された一定のオフセットでポインタとともにストレッチされます。
- グラフィックス ウィンドウでポインタをドラッグします。マウスのボタンを押し続ける必要はありません。ポインタを移動すると、ステータス バーに絶対スケッチ座標が表示されます。新しい位置と形状が動的に更新されます。 ヒント: ポインタを目的の位置の近くまでドラッグすると、そこから最も近くにある垂直軸または水平軸に端点がスナップします。このスナップ機能をオーバーライドするには、[Ctrl]を押しながらドラッグするか、[アプリケーション オプション]
 [スケッチ]タブで、[グリッドにスナップ]をオフにします。
[スケッチ]タブで、[グリッドにスナップ]をオフにします。 - 拘束がストレッチ処理の妨げになる場合は、[詳細]
 をクリックし、寸法拘束やスケッチ拘束を解除するためのオーバーライドを設定します。
をクリックし、寸法拘束やスケッチ拘束を解除するためのオーバーライドを設定します。 - クリックして、端点を設定します。 ヒント: 端点をリセットするには、[Backspace]を押します。
座標入力を使用してストレッチする
- [座標入力]ツールバーを開くには、[座標入力]チェック ボックスをオンにします。
- 基準点の座標を入力し、[Enter]を押します。ダイナミック プレビューに、元のジオメトリを表す破線と、回転されたジオメトリを表す実線が表示されます。選択したジオメトリは、基準点の選択によって設定された一定のオフセットでポインタとともにストレッチされます。ステータス バーにポインタの絶対スケッチ座標が示されます。
- 拘束がストレッチ処理の妨げになる場合は、[詳細]
 をクリックし、寸法拘束やスケッチ拘束を解除するためのオーバーライドを設定します。
をクリックし、寸法拘束やスケッチ拘束を解除するためのオーバーライドを設定します。 - [座標入力]ツールバーに端点の座標を入力し、[Enter]を押します。 ヒント: [座標入力]ツールバーを使用すると、ポインタの動きを特定の X 値または Y 値に拘束できます。たとえば、[X]に 6.5 と入力すると、X を 6.5 に拘束した状態で Y 方向にポインタをドラッグできます。次に、[Y]に値を入力するか、グラフィックス ウィンドウでクリックして、点を設定します。ヒント: 端点をリセットするには、[Backspace]を押します。
- 右クリックして[完了]を選択し、ダイアログ ボックスで[完了]をクリックするか、[Esc]を押します。
ストレッチの例
[ストレッチ]コマンドをアクティブにして、2 本の線分とそれを結ぶ円弧を窓選択で選択しています。 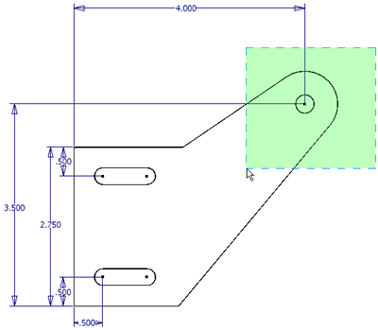
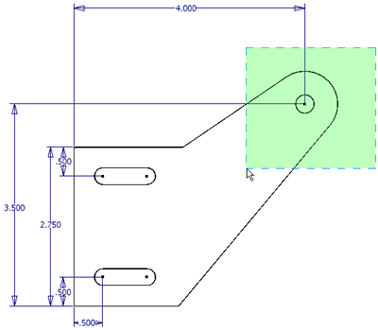
グラフィックス ウィンドウでジオメトリを選択し、[ストレッチ]ダイアログ ボックスで基準点を選択しています。ジオメトリが新しい位置にストレッチされています。必要な寸法はすべて解除されています。元の寸法は通常どおり表示され、新しい寸法が括弧内に表示されています。変更のある寸法は 2 つだけです。点線は、ジオメトリの元の位置を示します。