- ブラウザで Link Plate:1 をダブルクリックします。
- リボンで、
[3D モデル]タブ
 [作成]パネル
[作成]パネル
 [押し出し]
の順にクリックします。
[押し出し]
の順にクリックします。 - 図のように Link Plate:1 スケッチ ジオメトリを選択します。
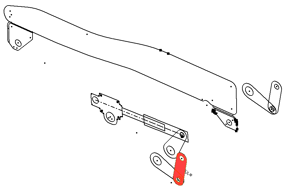
- 押し出し距離を 3.5 mm と入力し、方向反転矢印を使用して負の Z 方向に押し出します。
- [OK]をクリックします。追加されたフィーチャを反映して Link Plate:2 も更新されます。
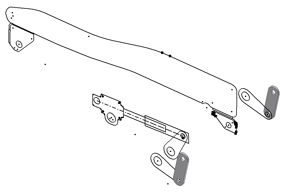
- Link Plate:1 の編集を終えます。
- Pivot Plate:1 をダブルクリックして、回転プレートを 3.5 mm の厚さだけ押し出すために必要な手順を繰り返します。
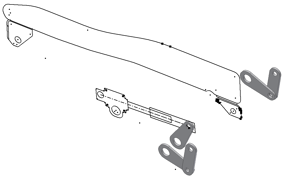
- Pivot Plate:1 の編集を終えてファイルを保存します。
- 演習として、他のコンポーネント インスタンスにいくつかのフィーチャを追加し、アセンブリに改良を施します。
-
[コンポーネントを作成]コマンドを使用してコンポーネント インスタンスを作成すると、それらはレイアウトに関連付けられたままになります。ブロック インスタンスの形状の変更は、対応するコンポーネントに反映されます。
Seat Adjust Layout.ipt をアクティブにします。 - 編集対象のスケッチ 1 を開きます。
- ブラウザで Link Plate:1 をダブルクリックします。これにより、Link Plate スケッチ ブロックがコンテキスト内での編集用として開きます。
- 表示されている寸法を 13 mm に変更します。
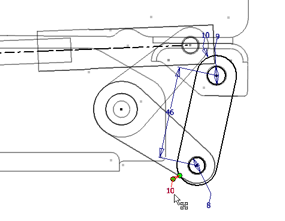
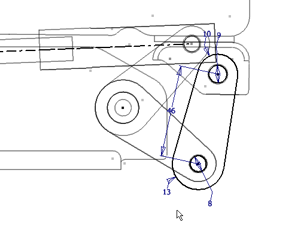
- ブロックの編集を終えて、スケッチを終了します。
- Seat Adjust Layout.iam をアクティブにします。
- ウィンドウの一番上にある[更新]
 をクリックします。Link Plate:1 と Link Plate:2 の両方が更新されて、Link Plate ブロック定義における形状の変更が反映されます。
をクリックします。Link Plate:1 と Link Plate:2 の両方が更新されて、Link Plate ブロック定義における形状の変更が反映されます。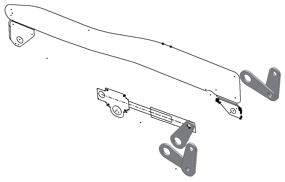
- レイアウトに対するその他の変更を行い、関連付けの影響を試してみます。
- ファイルを保存します。
派生させたコンポーネント インスタンスによって、3D コンポーネントの基準ジオメトリが設定されます。コンポーネントを派生させた後は、フィーチャを追加してコンポーネント モデルをさらに発展させます。ここでは、基本的なワークフローを開始します。