出力グラフは、シミュレーションから得られたさまざまな結果を確認するための手段です。シミュレーションの実行後に行うことができる、いくつかの操作を次に示します。
- 内部荷重と外部荷重のベクトルを表示する
- 参照フレームを変更して、結果をさまざまな座標系で表示する
- 曲線の結果を表示する
- 後から確認および比較するためにシミュレーション結果を保存する
- 時間やその他の基準に従って結果を表示する
- コンポーネント点の軌道を視覚化するトレースを表示する
トレースの表示
- シミュレーションの実行後、実行環境を終了する前に、[出力グラフ]コマンドをクリックします。
[出力グラフ]ウィンドウは、ブラウザ、グラフ、タイム ステップなどいくつかのセクションに分かれています。ウィンドウの上部のツールバーには、出力グラフ専用のコマンドがあります。ウィンドウのサイズは変更可能なので、必要な大きさに合わせて調整できます。
- [トレースを追加]をクリックします。ダイアログ ボックスが表示され、原点セレクタが入力待ちになります。のこぎり歯ブレードの終端にある点を選択します。

- ダイアログ ボックスで、[トレースの出力値]オプション
 をオンにします。
をオンにします。 - のこぎり歯ブレードに沿って、追加のトレース点を 2 つ指定します。トレースをエクスポートします。
トレースを参照として設定する
- 出力グラフ ブラウザで、トレースを展開します。
- [トレース: 1]、[位置]の順に展開します。
- [P[X]]を右クリックし、[参照に設定]をクリックします。
- [出力グラフ]の[保存]コマンドを使用して、シミュレーションを保存します。
- Reciprocating Saw cam1.iaa という名前を入力します。[OK]をクリックします。
- 出力グラフを閉じます。
- [シミュレーション プレーヤ]で、[構築モード]をクリックします。
カム コンポーネントの修正
- ブラウザの[可動グループ]で、[カム クランク]アセンブリを展開します。
- lobe.ipt カム コンポーネントを右クリックし、[編集]をクリックします。
- ローブ押し出しのスケッチの編集
- 寸法 5.08 をダブルクリックし、値を 1.0 に変更します。
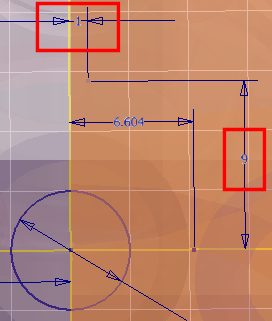
- 寸法 7.62 をダブルクリックし、値を 9 に変更します。
- リボン バーの右端にある[スケッチを終了]をクリックします。
- リボン バーの同じ領域で、[戻る]をクリックします。
- シミュレーション プレーヤで、[実行]をクリックします。
- 出力グラフを起動します。
- [出力グラフ]ツールバーで[シミュレーション インポート]をクリックします。
- Reciprocating Saw cam1.iaa ファイルを選択します。[出力グラフ]ブラウザにシミュレーション データが出力されます。
- Reciprocating Saw cam1.iaa ノードを展開し、[トレース]を展開します。
- [トレース: 1]、[位置]の順に展開します。
- [P[Z]]を右クリックし、他のシミュレーション トレース上に表示します。この方法で、シミュレーション結果を比較することができます。
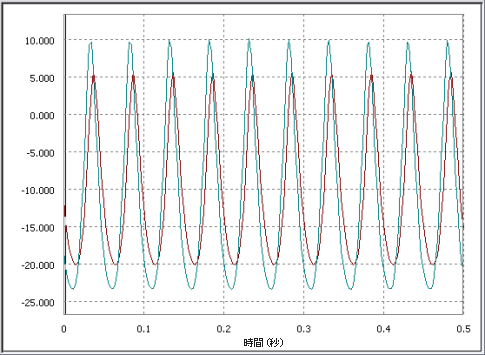
FEA にエクスポート
- [出力グラフ]の[タイム ステップ]セクションで、構造解析環境で解析するタイムステップの横にあるチェック ボックスをオンにします。
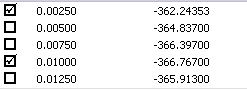
- [出力グラフ]ツールバーで[FEA にエクスポート]をクリックします。[FEA にエクスポート]ダイアログ ボックスが表示され、パーツ セレクタがアクティブになります。
- グラフィックス ウィンドウで、[フォロア: 1]をクリックします。
- [OK]をクリックします。
面を選択する
- [FEA 荷重を受ける面を選択]ダイアログ ボックスの[パーツ選択]セクションで、[フォロア: 1]をクリックします。
- 補完するジョイントのセクションで、[角柱状: 3 (ガイド: 1、フォロア: 1)]をクリックします。
- グラフィックス ウィンドウのフォロア パーツで、ガイド コンポーネントの穴内部のスライドの面を選択します。
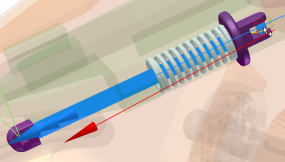
- ダイアログ ボックスで、[回転: 5 (フォロア ローラ: 1、フォロア: 1)]をクリックします。
- グラフィックス ウィンドウのフォロアで、フォロア ローラ コンポーネントが移動する円柱状面を選択します。
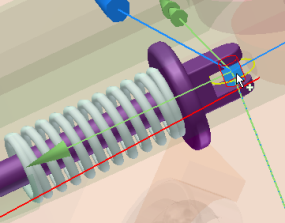
- ダイアログ ボックスで、[ばね/ダンパー/ジャッキ :: 7 (ガイド: 1、フォロア: 1)]をクリックします。
- グラフィックス ウィンドウのフォロアで、ばねジョイントとフォロアが接触する面を選択します。
- ダイアログ ボックスで[OK]をクリックします。
タイム ステップを選択する
- シミュレーションを実行します。
- 出力グラフの[タイム ステップ]ペインで、0.095 s、0.2375 s、および 0.3925 s のタイム ステップをクリックします。
- 出力グラフを閉じます。
- リボン バーの[ダイナミック シミュレーションを終了]をクリックします。
構造解析へのモーション荷重のインポート
- リボン バーの[環境]タブ
 [構造解析]をクリックします。
[構造解析]をクリックします。 - [構造解析]タブで、[シミュレーション作成]をクリックします。
- ダイアログ ボックスの[シミュレーション]タブの[静解析]セクションで、[モーション荷重での解析]オプションをオンにします。
パーツとタイム ステップの一覧が、有効になります。パーツ一覧には、FEA にエクスポートされたパーツが表示されます。複数のコンポーネントをエクスポートし、コンポーネントごとに異なるシミュレーションを作成することができます。
タイム ステップの一覧には、エクスポート用に選択したタイム ステップが表示されています。
- タイム ステップの一覧からタイム ステップ 0.2375 を選択し、[OK]をクリックします。
グラフィックス ウィンドウ内のコンポーネントのうち、シミュレーション用途に使用可能なのは、フォロア コンポーネントだけです。他のコンポーネントは除外されます。
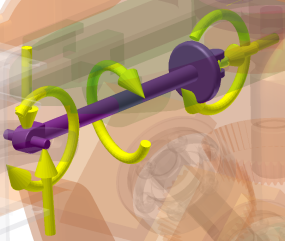
- ブラウザで[荷重]ノードを展開します。コンポーネントの操作にはさまざまな荷重が関係しています。これらの荷重は、グラフィックス領域内にも表示されます。シミュレーションでは、アクティブにしたくない荷重を省略することができます。1 つの荷重に対する影響を確認するには、それ以外の荷重を省略してください。
- [ソルブ]パネルで[シミュレーション]をクリックします。シミュレーションは、解析に時間がかかることがあります。シミュレーションが完了すると、フォン ミーゼス応力の結果が表示されます。
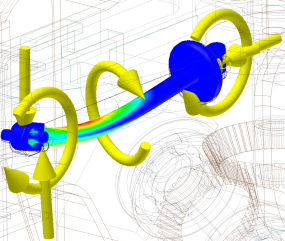
- [結果]ノードを展開し、参照する結果をダブルクリックします。
- [シミュレーション]タブをクリックし、[ダイナミック シミュレーション]をクリックします。