シミュレーションが終わると、[結果]フォルダにシミュレーション解析結果が作成されます。グラフィックス領域が更新され、解析結果プロットが表示されます。
- [結果]フォルダを展開します。既定ではフォン ミーゼス応力プロットが表示されます。

- ブラウザ内にある現在の解析結果プロットのノード アイコンごとにチェック マークが付きます。 他のプロットをアクティブにするには、表示したい特定のプロット ノードをダブルクリックします。表示が更新され、そのプロットが表示されます。
この時点で、ポスト処理タスクの実行が可能になります。たとえば、スムーズ シェーディングやコンター プロットで解析結果を表示します。
- [表示]パネルで、[最大値を表示]
 をクリックします。
をクリックします。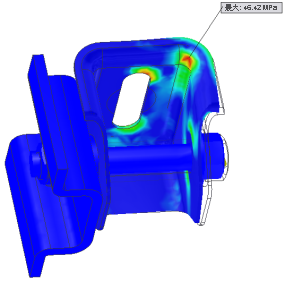
- ビュー コマンドを使用して、最大値の領域が見えるようにモデルの方向を変えます。
- 最大値の場所がその他のコンポーネントに隠れている場合は、それらのコンポーネントを非表示にするとよいでしょう。ブラウザで、そのコンポーネントを右クリックし、[表示設定]をクリックします。
最大値を集計のためにパラメトリック テーブルに表示したり、他のシミュレーションと比較することもできます。この例では、デザイン拘束(アセンブリの最大解析結果値)を追加します。
- [管理]パネルで、[パラメトリック テーブル]
 をクリックします。
をクリックします。 - テーブル セル内を右クリックし、[デザイン拘束を追加]をクリックします。[デザイン拘束を選択]ダイアログ ボックスが表示されます。
- [フォン ミーゼス応力]をクリックします。
- [OK]をクリックします。
以上で、最初のシミュレーションは終わりです。この最初のシミュレーションで定義された項目の大部分は、2 つ目のシミュレーションでも使用します。シミュレーション スタディが追加のスタディに必要な場合は、コピー、修正してください。