ここでは 3 番目のスケッチを作成して、長方形の描画および寸法記入を実行します。その後、この長方形を切り取りによって押し出し、パーツを貫通する矩形状の開口部を生成します。
- パーツの平坦な上面をクリックします。
- 直接操作のミニ ツールバーが表示され、左側より次のコマンドを提供する 3 つのボタンが表示されます。
- [押し出しを編集]
- [スケッチ編集]
- [スケッチを作成]
- 3 番目のボタンである[スケッチを作成]を選択します。
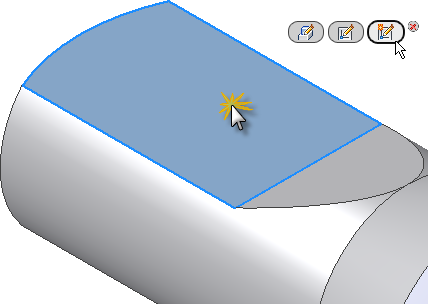
- ビューが自動的に回転し、XY 平面に平行になります。これは、[アプリケーション オプション]ダイアログ ボックスの[スケッチ]タブにある[スケッチ作成時にスケッチ平面を参照]オプションがアクティブであるためです。
- 選択した面のエッジが自動的に投影されます。[アプリケーション オプション]ダイアログ ボックスの[スケッチ]タブにある、[スケッチの作成と編集時に自動的にエッジを投影]オプションもアクティブです。
-
 リボンの[スケッチ]タブ
リボンの[スケッチ]タブ  [作成]パネル
[作成]パネル  [長方形]の順にクリックして、ドロップダウン メニューから[2 点長方形]を選択します。グラフィックス ウィンドウ内を右クリックし、マーキング メニューから[2 点長方形]を選択することもできます。
[長方形]の順にクリックして、ドロップダウン メニューから[2 点長方形]を選択します。グラフィックス ウィンドウ内を右クリックし、マーキング メニューから[2 点長方形]を選択することもできます。 - 次の図に示す付近の点を選択して、長方形の右下コーナーを配置します。[ポインタ入力]フィールドに表示される値は気にしないでください。
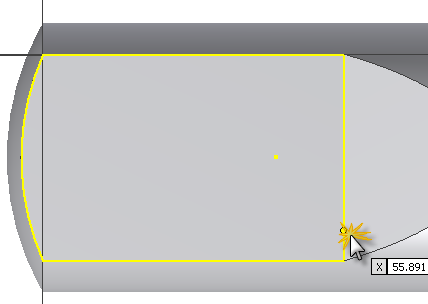
- カーソルを左上に移動して、長方形の水平および垂直の値入力ボックスをアクティブにします。現在の入力フォーカスは、水平寸法を表す値入力フィールドにあります。50 と入力して、[TAB]を押します。ロック アイコンは、長方形の水平寸法が完全に拘束されていることを示します。
- 現在の入力フォーカスは、垂直寸法を表す 2 番目の値入力フィールドに移動します。25 と入力して、[TAB]を押します。
- [Enter]を押して、長方形の描画および寸法記入を実行します。寸法値を入力する際に不変寸法によるダイナミック入力が使用されたため、長方形は完全に寸法記入されます。
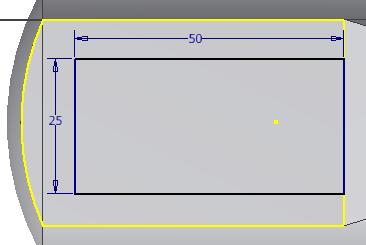
- 右クリックして、マーキング メニューから[完了 [ESC]]を選択し、[2 点長方形]コマンドを終了します。 注: スケッチ寸法を別の場所に移動するには、寸法を選択して、マウスの左ボタンを押したままその寸法をドラッグします。寸法が目的の場所に配置されたら、マウスのボタンを放します。
新しいフィーチャである[スケッチ3]がモデル ブラウザに追加されます。
ここでは 1 つの垂直寸法を作成して、長方形を平坦な面の中央に位置合わせします。
-
 リボンの[スケッチ]タブ
リボンの[スケッチ]タブ  [拘束]パネル
[拘束]パネル  [寸法]の順にクリックするか、[D]を押して[寸法]コマンドを起動します。マーキング メニューから[一般寸法]を選択することもできます。
[寸法]の順にクリックするか、[D]を押して[寸法]コマンドを起動します。マーキング メニューから[一般寸法]を選択することもできます。 - 図に示すように、2 つの線分の端点を選択します。カーソルを左に移動してクリックし、寸法を配置します。
- [寸法編集]テキスト ボックスに 6.71 と入力します。緑の矢印をクリックして(または[ENTER]を押して)、寸法を作成します。
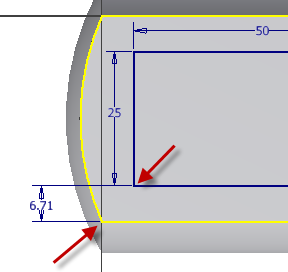
- 右クリックして、マーキング メニューから[完了 [ESC]]を選択します。
-
 スケッチを終了し、スケッチ環境を終了するには、リボンで[スケッチ]タブ
スケッチを終了し、スケッチ環境を終了するには、リボンで[スケッチ]タブ  [終了]パネル
[終了]パネル  [スケッチを終了]の順にクリックするか、マーキング メニューから[スケッチを終了]を選択します。
[スケッチを終了]の順にクリックするか、マーキング メニューから[スケッチを終了]を選択します。 - スケッチを完了すると、モデルが自動的に回転してホーム ビューになります。モデルが回転しない場合は、ファンクション キー[F6]を押してビューを回転させます。