С помощью функции автосмещения можно определять размер и вставлять компоненты из Библиотеки компонентов. Можно вставить следующие крепежные изделия: болты, винты, гайки, шайбы и штифты с отверстием под шплинт. Можно также вставлять подшипники и стопорные кольца, а также подбирать их размеры.
Компоненты можно вставлять с помощью функции автосмещения двумя способами:
В диалоговом окне "Вставить из библиотеки компонентов"
В сборке выполните следующие действия:
- Выберите на ленте
вкладку «Сборка»
 панель «Компонент»
панель «Компонент»
 «Вставить из библиотеки компонентов»
.
«Вставить из библиотеки компонентов»
. - В дереве категорий перейдите к требуемому семейству.
- Выберите компонент, к которому было применено автосовмещение, выполнив одно из следующих действий.
- Выберите семейство, к которому была применена функция авторазмещения, и нажмите кнопку ОК.
- Дважды щелкните семейство, к которому была применена функция авторазмещения.
С помощью списка "Избранное" в браузере
В сборке выполните следующие действия:
- В списке "Избранное" перейдите к семейству крепежей, подшипников или стопорных колец, к которому была применена функция авторазмещения.
- Дважды щелкните по семейству или перетащите семейство. Прим.: Если компонент не поддерживает авторазмещение, открывается диалоговое окно семейства компонентов, с помощью которого можно указать размеры и вставить выбранный компонент.
- Перетащите семейство в графическое окно.
Вставка болта в сборку
-
Переместите курсор на зенкованную грань сопряженного отверстия. Откроется предварительный просмотр детали, и на курсоре будет отображен знак вопроса и контекстно-зависимый значок. Значок указывает на тип геометрии, которая требуется для вставки детали в сборку.
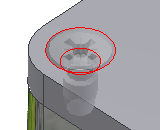
-
Если в предварительном просмотре навести курсор на подходящую геометрию, размер детали автоматически изменяется в соответствии с размерами деталей, доступными в библиотеке компонентов. В подсказке указываются имя детали и ее обновленный размер. Если размер детали подходит целевой геометрии, курсор принимает форму зеленой галочки.
Прим.: Если целевая геометрия выделена (предварительно выбрана), щелкните правой кнопкой и выберите "Готово", чтобы вставить и совместить компонент. -
Выберите целевую геометрию. Отобразится панель инструментов авторазмещения. Можно перетащить ручку, чтобы задать длину болта. Доступна только стандартная длина Библиотеки компонентов.
-
Выберите "Применить", чтобы вставить и совместить компонент.
Вставка болта в профильное отверстие
-
Поместите курсор на ребро. Откроется предварительный просмотр детали, и на курсоре будет отображен знак вопроса и контекстно-зависимый значок.
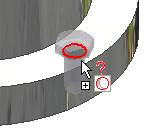
-
Если в предварительном просмотре навести курсор на целевую геометрию, размер детали автоматически изменяется в соответствии с размерами деталей, доступными в библиотеке компонентов. В подсказке указываются имя детали и ее обновленный размер. Если размер детали подходит целевой геометрии, курсор принимает форму зеленой галочки.
-
Щелкните целевое ребро. Отобразится панель инструментов авторазмещения с переключателем
 следования за образцом. Этот переключатель включен по умолчанию. Щелкните переключатель, чтобы вставить компонент вместо образца.
следования за образцом. Этот переключатель включен по умолчанию. Щелкните переключатель, чтобы вставить компонент вместо образца. 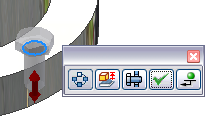
-
Чтобы указать длину болта, перетащите ручку длины или дважды щелкните ручку и выберите длину из списка. Доступны только стандартные параметры длины библиотеки компонентов.
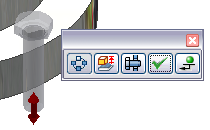
-
Выберите "Применить", чтобы вставить и совместить болт.
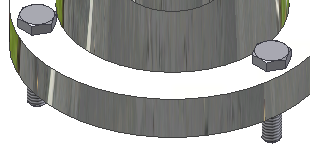
Вставка гайки или шайбы в сборку
-
Выберите тело болта, чтобы определить подходящий диаметр и резьбу гайки или подходящий диаметр шайбы. Затем выберите целевую поверхность.
Можно выбрать дуговое ребро отверстия для вставки гайки, шайбы и т.д. Однако, только процедура выбора тела болта гарантирует, что информация о резьбе используется для идентификации необходимого крепления.
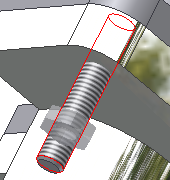
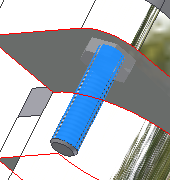
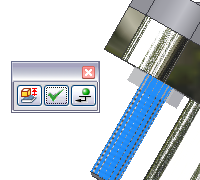
-
Нажмите кнопку "Применить".
Вставка подшипника в сборку
Вставьте компонент из библиотеки или из избранного в панели обозревателя. После перетаскивания семейства в окно моделирования выполните следующие действия.
-
 Наведите курсор на ребро корпуса или вала. Откроется предварительный просмотр детали, и на курсоре будет отображен знак вопроса и контекстно-зависимый значок. Значок указывает на тип геометрии, которая требуется для вставки детали в сборку.
Наведите курсор на ребро корпуса или вала. Откроется предварительный просмотр детали, и на курсоре будет отображен знак вопроса и контекстно-зависимый значок. Значок указывает на тип геометрии, которая требуется для вставки детали в сборку.  Курсор при вставке подшипника в ступицу.
Курсор при вставке подшипника в ступицу. 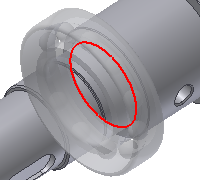
-
Выберите целевую геометрию. Откроется панель инструментов авторазмещения. Чтобы указать размер подшипника, можно перетащить ручку диаметра или дважды щелкнуть по ручке и использовать список размеров. Можно указать только стандартные размеры из Библиотеки компонентов. Если ручка диаметра не отображается, существует только один размер подшипника, подходящий для целевой геометрии.
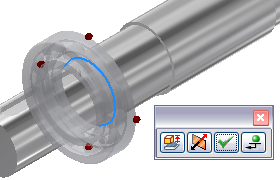
Перед вставкой компонента щелкните правой кнопкой и выберите "Изменить размер", чтобы открыть диалоговое окно семейства деталей, в котором можно изменить компонент.
 Используйте эту команду, чтобы перевернуть подшипник. Эта команда полезна при работе с роликовыми коническими подшипниками, сопряжение которых можно выполнять, используя вал или корпус.
Используйте эту команду, чтобы перевернуть подшипник. Эта команда полезна при работе с роликовыми коническими подшипниками, сопряжение которых можно выполнять, используя вал или корпус. -
Выберите "Применить", чтобы вставить и совместить компонент.
Вставка стопорного кольца в сборку
-
 Наведите курсор на целевое ребро, чтобы выбрать соответствующую деталь. Откроется предварительный просмотр детали, и на курсоре будет отображен знак вопроса и контекстно-зависимый значок. Значок указывает на тип геометрии, которая требуется для вставки детали в сборку.
Наведите курсор на целевое ребро, чтобы выбрать соответствующую деталь. Откроется предварительный просмотр детали, и на курсоре будет отображен знак вопроса и контекстно-зависимый значок. Значок указывает на тип геометрии, которая требуется для вставки детали в сборку.  Курсор при вставке внутренних стопорных колец.
Курсор при вставке внутренних стопорных колец. 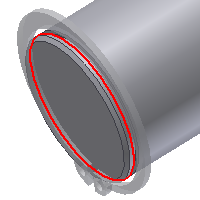
-
 Если в предварительном просмотре навести курсор на целевое ребро, размер детали автоматически изменяется соответственно деталям, доступным в библиотеке компонентов. В подсказке указываются имя детали и ее обновленный размер. Если размер детали подходит целевой геометрии, курсор принимает форму зеленой галочки. Если измененный размер детали по-прежнему не соответствует целевому размеру, вопросительный знак на курсоре сохраняется. (Пример: диаметр наименьшего стопорного кольца по-прежнему слишком велик для вставки.) Появляется предварительное изображение обеих деталей, и цвет подсказки меняется на красный, указывая на расхождение.
Если в предварительном просмотре навести курсор на целевое ребро, размер детали автоматически изменяется соответственно деталям, доступным в библиотеке компонентов. В подсказке указываются имя детали и ее обновленный размер. Если размер детали подходит целевой геометрии, курсор принимает форму зеленой галочки. Если измененный размер детали по-прежнему не соответствует целевому размеру, вопросительный знак на курсоре сохраняется. (Пример: диаметр наименьшего стопорного кольца по-прежнему слишком велик для вставки.) Появляется предварительное изображение обеих деталей, и цвет подсказки меняется на красный, указывая на расхождение.  Курсор при вставке внутренних стопорных колец.
Курсор при вставке внутренних стопорных колец. -
Выберите целевое ребро. Откроется панель инструментов авторазмещения.
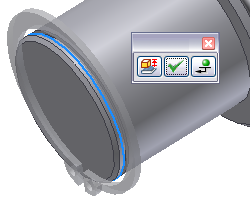
-
Выберите "Применить", чтобы вставить и совместить компонент.
Вставка нескольких деталей в сборку
Если выбирается целевая геометрия, и функция автосовмещения определяет возможность вставки нескольких экземпляров одного элемента. Переключатель вставки множественного компонента ![]() доступен на панели инструментов.
доступен на панели инструментов.
Отключите переключатель, чтобы вставить одну деталь.
Включите переключатель, чтобы заполнить все выделенные целевые геометрии.
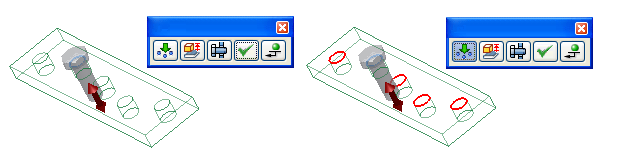
Если целевая геометрия выбрана по образцу, можно вставить образец компонента, несколько компонентов или только один компонент, в зависимости от используемого переключателя.
Вставка детали к цилиндрической поверхности
При выполнении вставки гайки выбор цилиндрической поверхности позволяет подобрать гайку, подходящую к резьбе болта. Существуют другие ситуации, когда нужно выполнить вставку не к целевому ребру, а к цилиндрической или обычной плоской поверхности.
Вставка болта к цилиндрической поверхности:
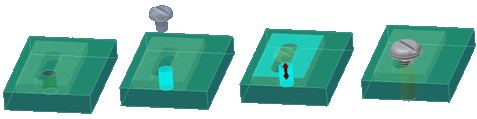
вставка болта в шлиц. Края шлица не могут быть использованы для вставки.
-
Выберите цилиндрическую поверхность нижнего отверстия, чтобы указать диаметр болта. Предварительный просмотр будет ограничиваться вдоль оси цилиндра.
-
Выберите плоскую поверхность, чтобы указать точное место вставки.
Вставка подшипника к цилиндрической поверхности:

Имея рельефную поверхность, подшипник не может быть размещен на одном целевом ребре.
-
Выберите цилиндрическую поверхность, чтобы указать диаметр подшипника.
-
Выберите плоскую поверхность, чтобы завершить размещение.
Не выбирайте плоскую грань. Если выбрана цилиндрическая поверхность и для завершения вставки используется контекстное меню, деталь будет ограничиваться только цилиндрической поверхностью.
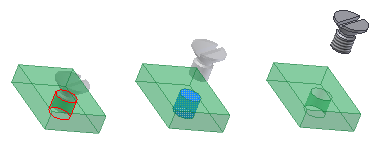
-
Выберите цилиндрическую поверхность.
-
Перетащите деталь вдоль цилиндра.
-
Для завершения вставки используйте команды контекстного меню ("Применить" или "Разместить").
-
Деталь подбирается по размеру и ограничивается цилиндрической поверхностью.