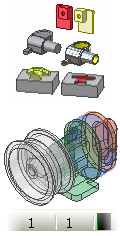 |
Производную деталь можно создать на основе детали, сборки, детали из листового металла или свариваемой детали. Исходная деталь называется базой в новом файле. В производную деталь можно добавить или исключить тела или компоненты, рабочие элементы, эскизы, зависимости, конструктивные пары и параметры. При создании производной сборки можно также указать представления (видовое, позиционное и представление с уровнем детализации). |
Производная деталь или сборка может быть создана путем изменения масштаба, выполнения операции зеркального отображения или упрощения исходной детали или сборки
Создание производной детали
Выберите элементы, тела, поверхности, видимые 2D и 3D эскизы, рабочие элементы, параметры и конструктивные пары для их включения в производную деталь или исключения из нее. Эскизы, не используемые и не поглощенные конструктивными элементами, включаются в базовый компонент. Если исходная деталь является мультидеталью, то можно также указать, будет ли производный компонент в новом файле являться одним твердым телом, твердотельной мультидеталью или поверхностью.
Сначала создайте файл детали. Если требуется создать файл мультидетали, создайте один или несколько элементов или тел. Если требуется создать деталь без предварительного создания элементов или тел, при создании новой детали нажмите "Принять эскиз", чтобы закрыть эскиз по умолчанию.
- Выберите на ленте
вкладку «Управление»
 панель «Вставка»
панель «Вставка»
 «Производный компонент»
.
«Производный компонент»
. - В диалоговом окне "Открыть" найти файл детали (IPT) для использования его в качестве базового компонента. Затем нажать кнопку "Открыть".
- Выберите стиль заимствования.
 Создание производной детали как одного твердого тела без стыков между плоскими гранями.
Создание производной детали как одного твердого тела без стыков между плоскими гранями.  Создание производной детали как одного твердого тела со стыками между плоскими гранями.
Создание производной детали как одного твердого тела со стыками между плоскими гранями.  Создание производной детали с одним или несколькими твердыми телами, если исходная деталь содержит несколько тел. Данный параметр выбирается по умолчанию.
Создание производной детали с одним или несколькими твердыми телами, если исходная деталь содержит несколько тел. Данный параметр выбирается по умолчанию.  Создание производной детали с образованием одного поверхностного тела.
Создание производной детали с образованием одного поверхностного тела. - Откроется диалоговое окно "Производная деталь", в котором элементы модели отображаются в иерархическом порядке. Используйте настройки по умолчанию или измените статус выбранных объектов с помощью соответствующих кнопок в верхней части диалогового окна. Можно также нажать значок статуса рядом с отдельным объектом и установить необходимый статус.
Если исходная деталь содержит только одно тело, оно отображается на графическом экране. Если исходная деталь является мультидеталью с одним видимым телом, оно отображается на графическом экране. Если исходная деталь является мультидеталью с несколькими видимыми телами, никакое тело не будет отображаться на графическом экране. Для того чтобы выбрать тело или тела, которые следует включить, раскройте папку "Твердые тела" и с помощью кнопки "Статус" выберите тела для включения или исключения. Если требуется включить все тела, можно выбрать папку "Твердые тела" и нажать кнопку статуса включения.
Прим.: Выбрать можно только те тела, которые являются видимыми в исходном файле детали. Включение элемента в производную деталь.
Включение элемента в производную деталь.  Исключение элемента из производной детали. Элементы, отмеченные таким значком, игнорируются при обновлении производной детали. Прим.: Если для включения в производную деталь выбран неэкспортированный объект, то при закрытии диалогового окна "Производная деталь" отобразится сообщение, уведомляющее о том, что в файле базовой детали параметр будет помечен для экспорта.
Исключение элемента из производной детали. Элементы, отмеченные таким значком, игнорируются при обновлении производной детали. Прим.: Если для включения в производную деталь выбран неэкспортированный объект, то при закрытии диалогового окна "Производная деталь" отобразится сообщение, уведомляющее о том, что в файле базовой детали параметр будет помечен для экспорта. - При необходимости выбора компонентов в окне базового компонента в графическом режиме нажмите кнопку "Выбрать из базовой детали"
 . После выбора компонентов "Принять выбор"
. После выбора компонентов "Принять выбор"  .
. - При необходимости снимите флажок "Показать все объекты", чтобы отобразить в списке только экспортированные объекты.
- Задать масштабный коэффициент и плоскость симметрии:
- Если необходимо, изменить текущее значение масштабного коэффициента (1.0) на любое положительное значение.
- При необходимости установите флажок, чтобы создать производную деталь из базовой путем ее зеркального отображения. Откройте список и выберите одну из плоскостей координат в качестве плоскости симметрии.
- Нажмите кнопку "OK". Прим.: Если для включения в производную деталь выбрать группу объектов, например, поверхностей, то в дальнейшем любые видимые поверхности, добавляемые в базовую деталь, будут становиться производными при очередном обновлении. После вставки производной детали в сборку нажмите кнопку "Обновить" для регенерации отдельной детали или "Полное обновление", чтобы обновить сборку целиком.
Создание производной сборки
Производный узел, создаваемый из файла имеющейся сборки, может содержать детали, узлы и производные детали. При создании выбираются объекты для добавления или вычитания из производного компонента. Также можно включать или исключать эскизы, рабочую геометрию и параметры.
Сначала создайте новый файл детали. Затем нажмите кнопку "Возврат", чтобы закрыть эскиз по умолчанию.
|
|
|
|
|
Прим.: Любой компонент, добавляемый позднее в узел, который выбран для добавления или вычитания, автоматически включается при обновлении. После вставки производной детали в сборку нажмите кнопку "Обновить" для регенерации отдельной детали или "Полное обновление", чтобы обновить сборку целиком.
|