Чтобы добавить трассу гибкого шланга в активную ветвь, следует использовать команду "Создать трассу" и активировать стиль гибкого шланга. Можно определить местоположение для хранения сборки гибкого шланга, включающей трассу шланга. Рекомендуется размещать все сборки шлангов в соответствующей исходной трассе.
Определите трассу шланга. Для этого на вкладке "Трасса" выберите команду "Трасса", а затем выберите две или несколько точек. Способы создания трассы различаются в зависимости от количества фитингов, определенных в стиле. Для более эффективного управления формой и направлением трассы с помощью отображаемых инструментов можно выбрать промежуточные точки и использовать их в качестве направляющих.
Создание трассы шланга с двумя фитингами
- В браузере активируйте трассу, в которую будет добавлена трасса шланга.
-
 Когда активен стиль с двумя фитингами, выберите
вкладку "Ветвь трубопровода"
Когда активен стиль с двумя фитингами, выберите
вкладку "Ветвь трубопровода"
 панель "Трасса"
панель "Трасса"
 "Создать трассу"
.
"Создать трассу"
. - В диалоговом окне "Создать новый шланг" укажите имя и местоположение файла узла шланга и нажмите кнопку "ОК".
-
 Выберите на ленте
вкладку "Трасса"
Выберите на ленте
вкладку "Трасса"
 панель "Создать"
панель "Создать"
 "Трасса"
для начала трассировки.
"Трасса"
для начала трассировки. - В графическом окне выберите положение первого фитинга:
- Для подключения к другому фитингу наведите курсор на фитинг, а затем щелкните, чтобы определить соединение.
- Для подключения к стандартной детали Autodesk Inventor наведите курсор на деталь, а затем щелкните дуговое ребро.
- Для размещения в графическом окне щелкните в любом месте фона.
Прим.: При необходимости используйте клавишу пробела или щелкните правой кнопкой мыши, а затем выберите команду "Следующее соединение", чтобы изменить направление соединения для фитинга. - Выберите положение для следующего фитинга.Совет: Прежде чем разместить фитинг, можно изменить направление оси. Для изменения направления нажмите клавишу пробела или щелкните правой кнопкой мыши, а затем в контекстном меню выберите команду "Выбрать другое направление".
- При необходимости определите любое количество промежуточных точек, последовательно щелкая в области от начального до конечного фитинга или конечной точки.
- Чтобы связать точку с существующей геометрией, выберите вершину, рабочую точку или центральные точки на круговых компонентах.
- Чтобы сместить точку на определенное расстояние, выберите грань или рабочую плоскость.
В процессе выбора от первой точки до текущего положения курсора отображается линия. Система строит линию через точки по мере их выбора.
- Чтобы изменить расстояние смещения, наведите курсор на грань, щелкните правой кнопкой мыши и выберите "Редактировать смещение".
- В диалоговом окне "Редактирование смещения" введите необходимое значение смещения (с указанием или без указания единиц), а затем нажмите кнопку "ОК".
После изменения смещения новое значение будет использоваться до завершения построения сегмента или до следующего изменения значения.
Прим.: Если единицы не указаны, будут использоваться единицы по умолчанию. - По завершении определения формы сегмента щелкните правой кнопкой мыши и выберите команду "Завершить". Выберите "Возврат" или "Принять маршрут", чтобы выйти из режима прокладки трассы.
На приведенном ниже рисунке показана трасса, полученная при правильном указании вектора исходной трассы.
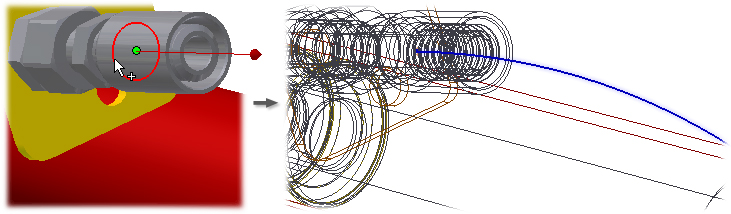
На этом рисунке показана трасса, полученная при неправильном указании вектора исходной трассы.
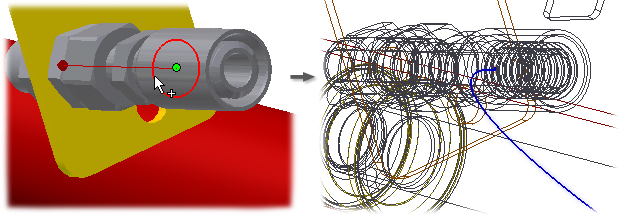
На приведенном ниже рисунке показаны два из шести возможных координатных направлений, которые можно использовать в качестве вектора направления трассы, если опорной является существующая рабочая точка. Наведите курсор на рабочую точку, а затем нажимайте клавишу пробела для циклического чередования векторных направлений.
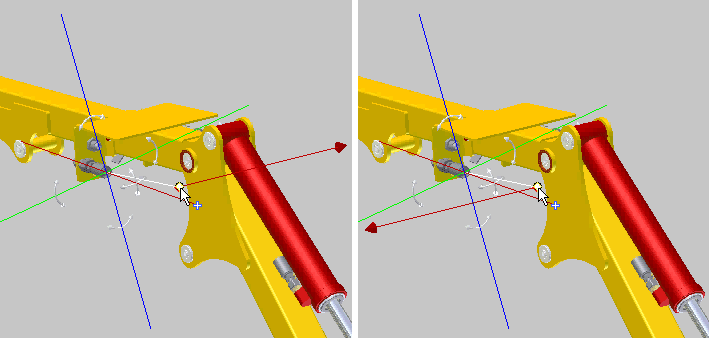
 Демонстрационный ролик о создании шланга с фитингами
Демонстрационный ролик о создании шланга с фитингами
Создание трассы шланга с одним фитингом или без фитингов
Если в трассе используется только один фитинг, он должен быть начальным.
- В браузере активируйте трассу, в которую будет добавлена трасса шланга.
-
 Если активен стиль с одним фитингом или без фитингов, выберите
вкладку "Ветвь трубопровода"
Если активен стиль с одним фитингом или без фитингов, выберите
вкладку "Ветвь трубопровода"
 панель "Трасса"
панель "Трасса"
 "Создать трассу"
.
"Создать трассу"
. - В диалоговом окне "Создать новый шланг" укажите имя и местоположение файла узла шланга и нажмите кнопку "ОК".
-
 Выберите на ленте
вкладку "Трасса"
Выберите на ленте
вкладку "Трасса"
 панель "Создать"
панель "Создать"
 "Трасса"
для начала трассировки.
"Трасса"
для начала трассировки. - В графическом окне выберите положение для начальной точки шланга или первого фитинга.
- При необходимости определите любое количество промежуточных точек, последовательно щелкая в области от начальной точки или фитинга до конечной точки.
- Для подключения фитинга наведите курсор на фитинг, а затем щелкните, чтобы определить соединение.
- Чтобы связать точку с существующей геометрией, выберите вершину, рабочую точку или центральные точки на круговых компонентах.
- Чтобы сместить точку на определенное расстояние, выберите грань.
- Для интерактивного выбора точки следует использовать инструмент "3D ортогональная трассировка".
В процессе выбора от первой точки до текущего положения курсора отображается линия. Система строит линию через точки по мере их выбора.
- Чтобы изменить значение смещения в процессе определения траектории сегмента, щелкните правой кнопкой мыши, а затем выберите команду "Редактировать смещение".
- В диалоговом окне "Редактирование смещения" введите необходимое значение смещения (с указанием или без указания единиц), а затем нажмите кнопку "ОК".
После изменения смещения новое значение будет использоваться до завершения построения сегмента или до следующего изменения значения.
Прим.: Если единицы не указаны, будут использоваться единицы по умолчанию. - По завершении определения формы сегмента выберите конечную точку, щелкните правой кнопкой мыши, а затем выберите команду "Завершить". Выберите "Возврат" или "Принять маршрут", чтобы выйти из режима прокладки трассы.
 Демонстрационный ролик о создании шланга без фитингов
Демонстрационный ролик о создании шланга без фитингов